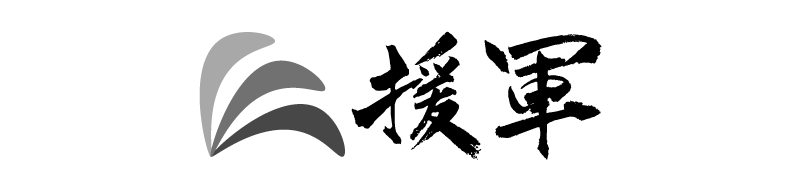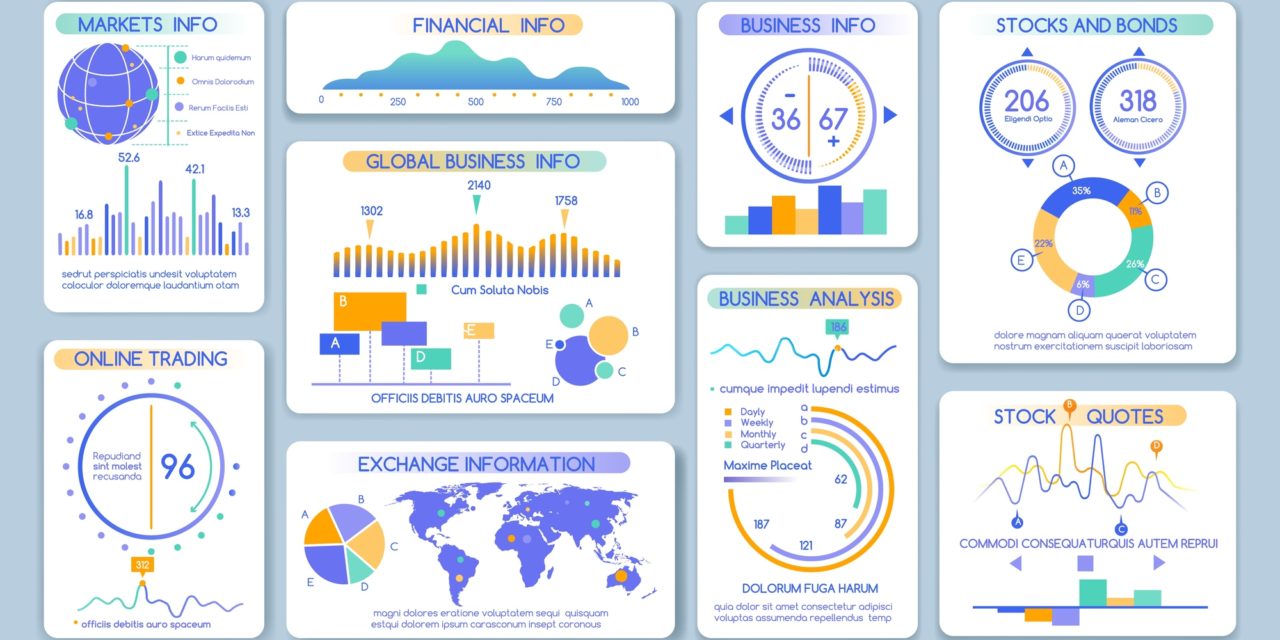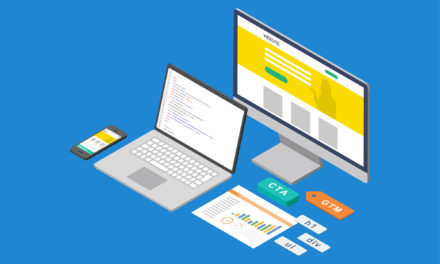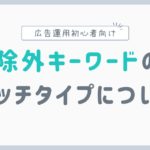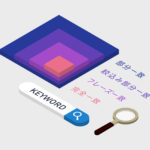GTMのプレビューの仕様が変更になりました。見え方が大きく変わったので戸惑っている方も多いのではないでしょうか?私も最初は見慣れないプレビュー画面に戸惑ってしまいましたが、意外と使いやすいかも!?っと思ってきている次第です。
タグの発火確認方法などが以前のものと全く変わっているので、そのあたりを詳しくご紹介していきたいと思います。
コンテンツ
プレビュー機能とは?
タグを公開する前にタグやトリガーの設定が正しく発火されるかを確認することができる機能です。
ちゃんと設定を行ったはずなのに広告掲載されてからコンバージョンが計上されておらず、実はGTMでの設定が間違っていた!なんていうミスを防ぐことにもつながりますので、タグを公開する前に必ずプレビューで確認をするようにしましょう!
GTMプレビューモードの確認方法
プレビューの確認
タグ・トリガーの設定が完了したら、GTMの「サマリー」から右上部の「プレビュー」をクリックします。

対象URLを入力
プレビューをクリックすると新しいタブが開きます。そこでプレビューを確認したいURLを入力してください。

URLを入れ開始を押すと別タブにプレビューを行うURLの後ろに「?gtm_debug=x」とパラメータが付与されたページが開きますので、そのページに「Debugger connected」ウィンドウが表示されていればOK!

GTMプレビュー画面に戻り「接続しました!」と表示されれば完了です!

プレビューモードでタグの発火を確認する
以前のプレビューモードでは、各ページに移行してもすべてが混ざった発火タグしか確認できなかったのですが、仕様が変更になったGTMではどのページでどのタグが発火したのかを確認することができます!

「Tags Fired」の下に表示されているタグはそのぺージで発火しているタグで、「Tags Not Fired」は発火していないタグになります。
ページを遷移した場合は左側の赤枠のページ名が表示されている行をクリックすれば、そのページごとの発火を確認することができます。
また、今回のプレビューモードでは「どのページでどのタグが発火をしたのか」も確認できます!

ページの下に表示されているタグの種類を選択することで、どのタグがどのページで発火しているのかを絞り込んで確認できます。
プレビューモードが確認できない場合の対処法
プレビューモードでURLを入れてもタグが無効というエラー表示が出て、接続ができない場合があります。これは新しく作ったコンテナでよくある現象で、まだ一度もワークスペースを公開していないコンテナの場合、プレビューモードに上手く接続できないことがあります。
対処法としては、何も編集や追加などをせずに新しいワークスペースを作成して公開をすればプレビューモードが使えるようになります!
Ryoko Furudate
最新記事 by Ryoko Furudate (全て見る)
- 【Google広告】インテントマッチとは? - 2024-07-19
- 【Google広告】広告主様の適格性確認に必要な書類 - 2024-07-02
- 【Google広告】急に広告が表示されなかったときの確認すること - 2024-06-14