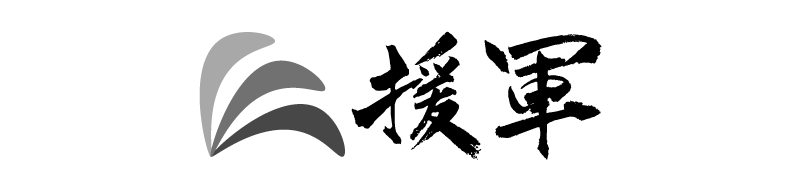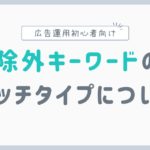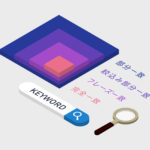過去に本ブログではGoogle広告、Yahoo!広告の広告カスタマイザの設定方法をご紹介しました。
レスポンシブ検索広告に待望の広告カスタマイザが登場!設定の仕方を説明します。
【Yahoo!広告】レスポンシブ検索広告(RAS)広告カスタマイザーの設定方法
Microsoft広告でも同様に広告カスタマイザの設定が可能です。今回はMicrosoft広告での広告カスタマイザの設定方法をご紹介します。
コンテンツ
レスポンシブ検索広告の広告カスタマイザ設定方法
以下の3つの作業に分けてご説明します。
- カスタム属性を定義する
- 属性の詳細を入力する
- レスポンシブ検索広告に広告カスタマイザを挿入する
カスタム属性を定義する
Google広告、Yahoo広告同様に属性を設定します。
属性というは広告に反映する要素みたいなものです。Microsoft広告では「カスタム属性」という名称になっています。
設定できる種類は以下の4つです。
| カスタム属性 | 例 | 指定可能な値 |
| 数値 | 在庫数、選択可能な色の数 | 任意の整数 |
| パーセント | 割引率、利率 | 任意の数値 (小数を含む) とパーセント記号 [%]例: 15% |
| Price | 商品コスト、売上割引 | 任意の数字 (小数を含む) と有効な通貨記号例: $15、USD 15 |
| テキスト | 商品名、商品カテゴリ、説明 | 任意の文字、数字、記号 |
今回は「テキスト」を設定する方法をお伝えしたいと思います。
早速、設定方法ですが、管理画面上部の「ツールと設定」から「ビジネスデータ」を選択します。
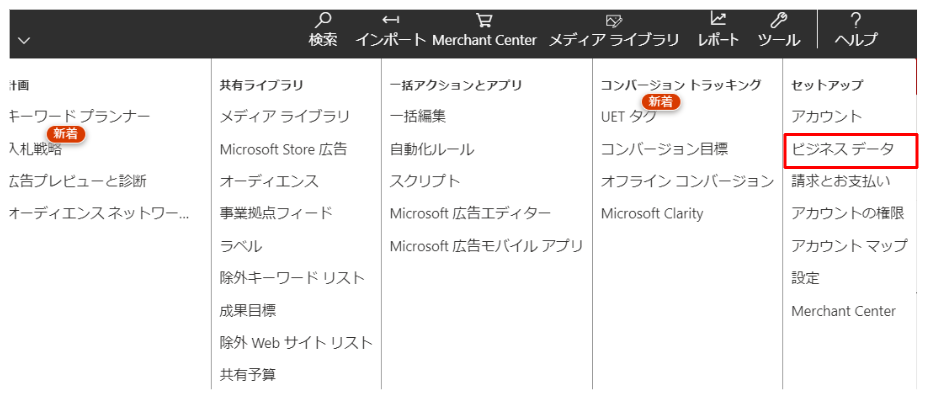
左カラムの一番下段「広告カスタマイザーの属性」をクリックし、「属性の追加」をクリック。CSVやXLSX等のファイルで一括アップロードも可能ですが、手動が簡単なので手動でやる方法をお伝えします。
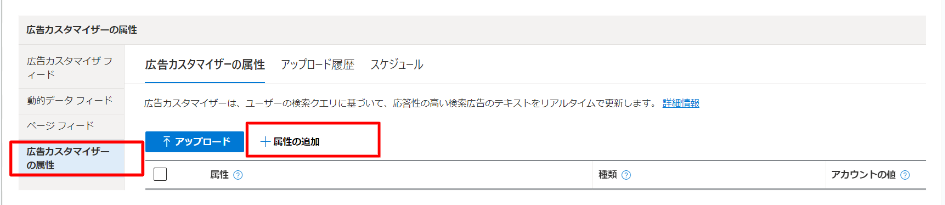
属性の欄に任意の文字列を入れます。今回はタイトルに広告カスタマイザを活用したいので、「タイトル1」と設定します。あとは空欄でOKです。そして保存します。
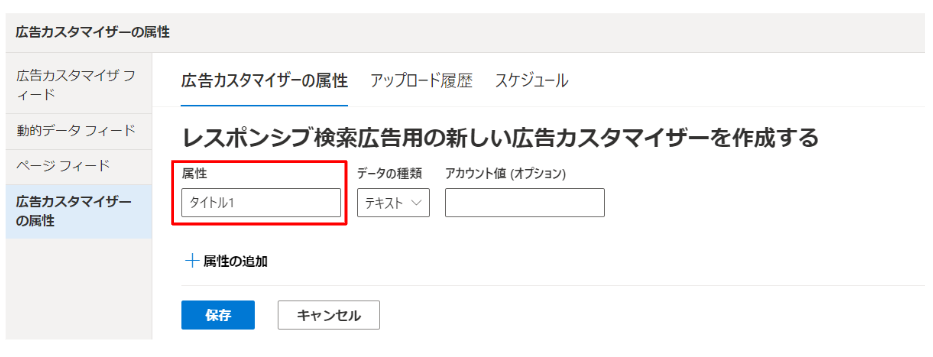
これで属性の設定は完了です。
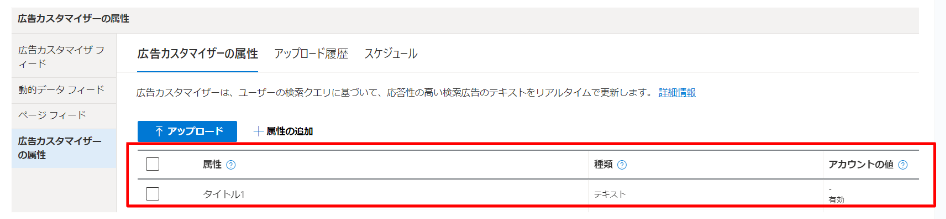
属性の詳細を入力する
続いて属性の詳細を設定します。
これは広告に挿入する特定のカスタマイザの情報の設定です。
同じ「広告カスタマイザーの属性」のページの「アップロード」をクリックします。

ここでサンプルファイルという箇所をクリックしてサンプルファイルをダウンロードしましょう。
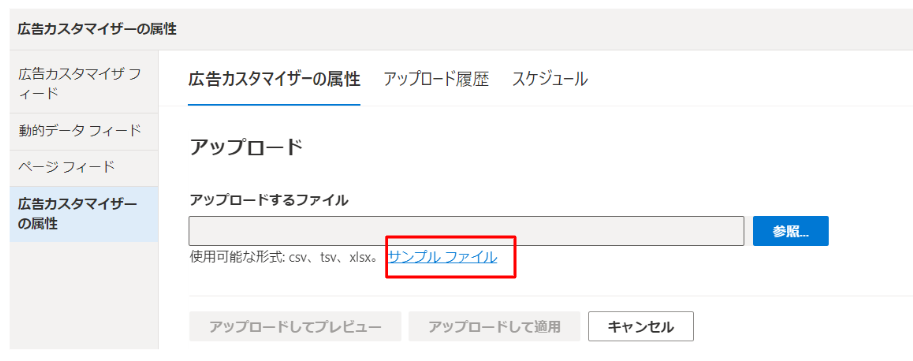
ダウンロードしたらファイルを埋めていくわけですが、今回設定に必要な箇所は以下のカラムです。
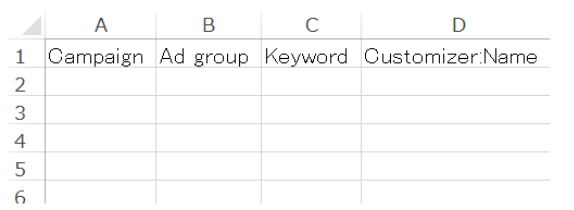
「Customizer:Name」のNameの箇所を先ほど属性を作った「タイトル1」と置き換えます。以下のように埋めれば完成です。
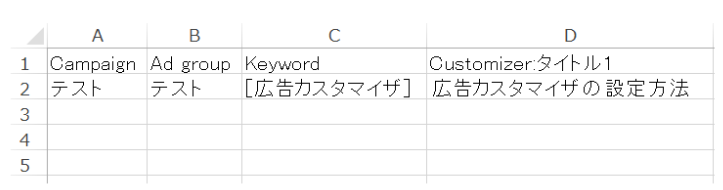
デスクトップ等に保存して、以下の参照から該当のファイルを選択してアップロードしましょう。Google広告とアップロードする箇所が違うので、ここが唯一迷うポイントかもしれません。
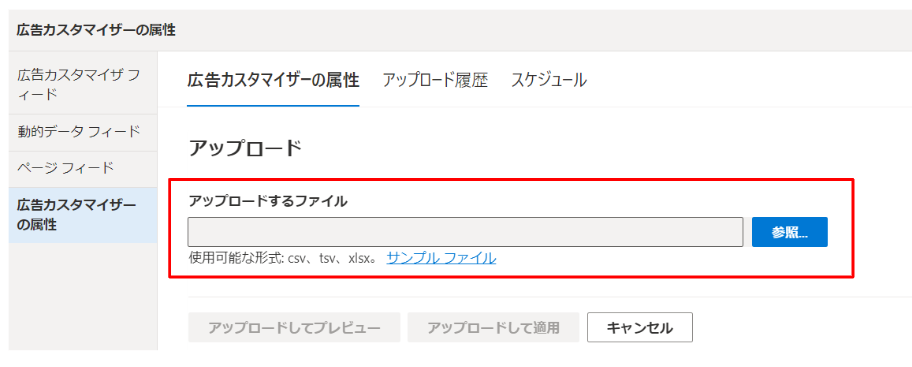
レスポンシブ検索広告に広告カスタマイザを挿入する
レスポンシブ検索広告の作成画面を開きます。
今回はタイトルに広告カスタマイザを入れたいので、タイトルのところで「{」と入力します。そうすると、以下のように広告カスタマイザという項目が出てきます。
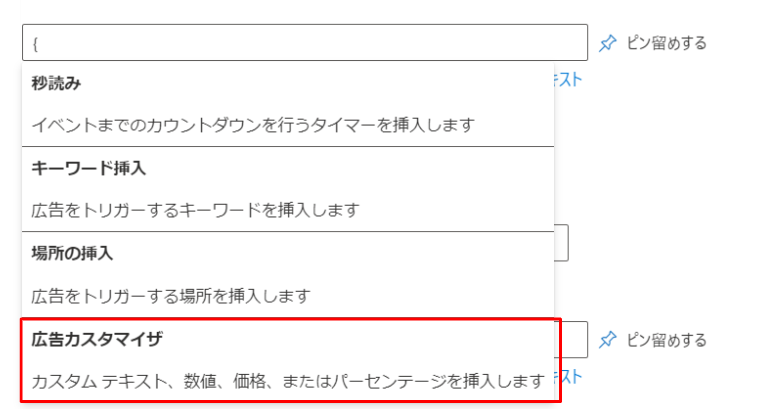
これを選択すると、属性の箇所で先程作った属性「タイトル1」が選択可能になっていますので、選択。
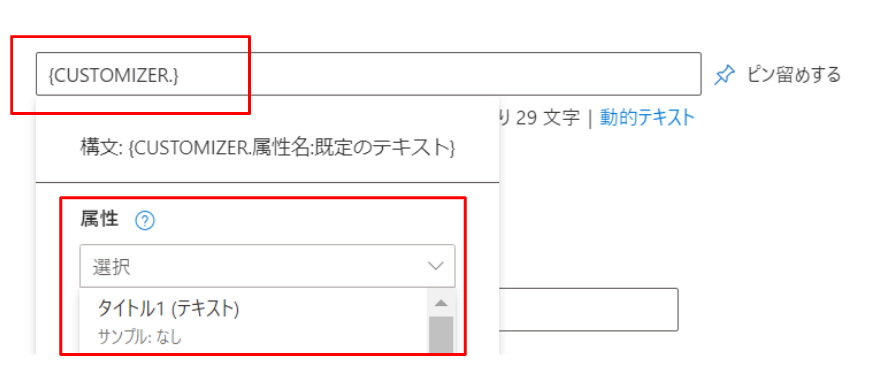
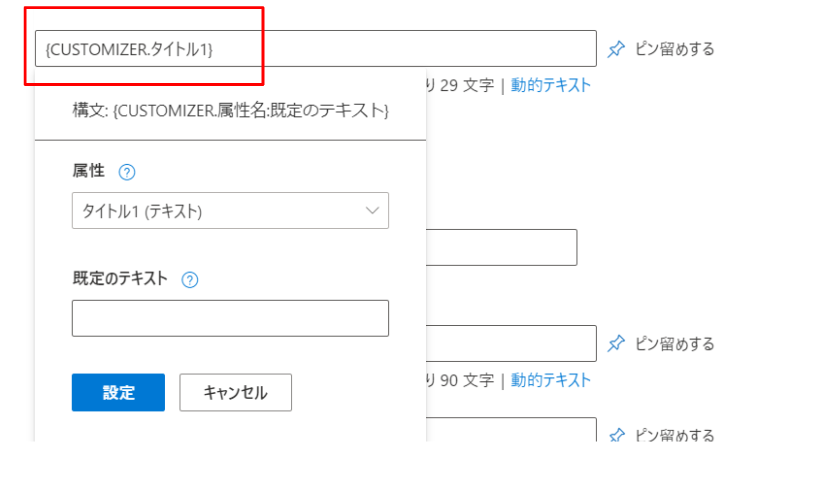
その下の「既定のテキスト」はカスタマイザが機能しないとき(文字数制限を超えてしまう場合など)に表示されるテキストですので、一応入力しておきましょう。
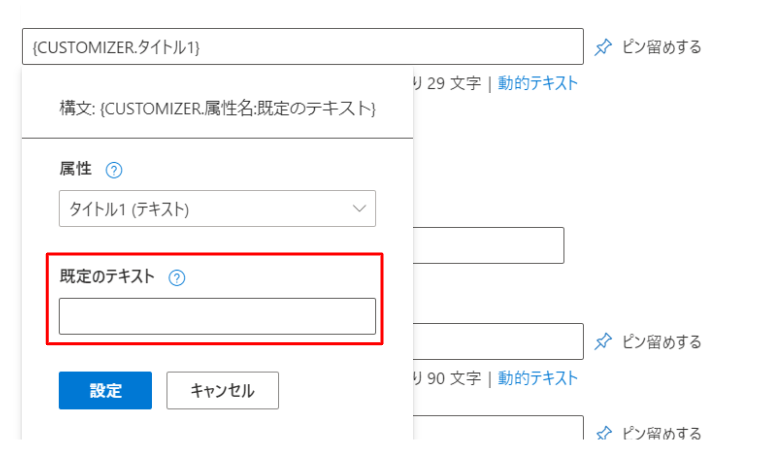
あとは通常どおりレスポンシブ検索広告を作成すればOKです。
最後に
以上がMicrosoft広告の広告カスタマイザの設定方法です。
Google広告からインポートして始めることが割と多いと思われますが、その際に広告カスタマイザの情報も引き継いでくれるので、いざ最初からやろうとすると、どこから設定するんだっけ?となる方もいると思います。
ですが、やってみるとGoogle広告とほぼ同じ設定方法になりますので、Google広告で設定したことがある方ならすんなり設定できると思います。
なお、今回はタイトルに広告カスタマイザを設定する場合を前提にご説明しましたが、タイトル以外にも、 説明文、 表示 URL、1 番目と 2 番目のパス (パス 1 とパス 2)にも設定可能です。
ぜひ、活用してみてください。
ではまた。
Junichi Nakamura
最新記事 by Junichi Nakamura (全て見る)
- 【Google広告】コンバージョン数が少なくても自動入札は使うべきか? - 2024-07-20
- 【GA4】クロスドメイントラッキング設定方法。サブドメインの場合も必要なのか? - 2024-07-13
- Googleタグマネージャー(GTM)の管理者が不明の場合の対処方法 - 2024-07-05