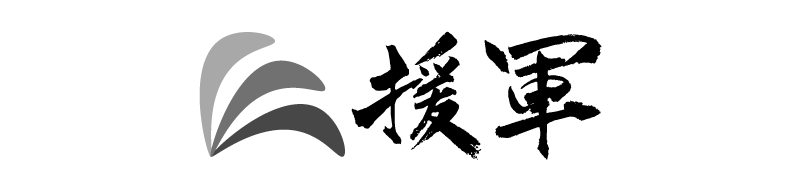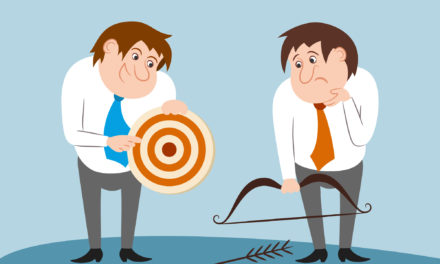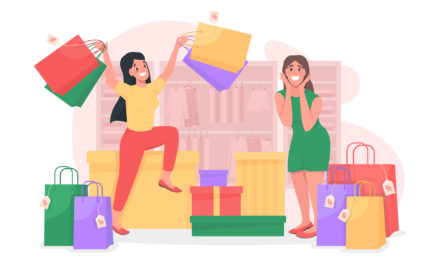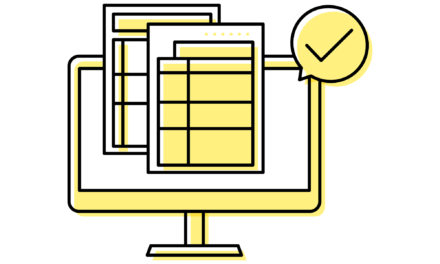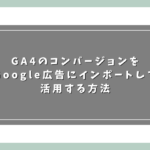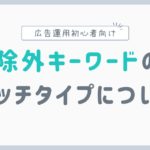アクセス解析の業務効率改善に活かせる、GoogleAnalyticsのデータを自動でスプレッドシート上に反映する方法のお話です。
今回は簡単な事例として、日別のセッション数とGA上の目標を取得する方法を紹介します。
コンテンツ
GoogleAnalyticsアドオンの導入方法
まず、スプレッドシートのアドオンでGoogleAnalyticsを導入します。
メニュー上部の「拡張機能>アドオン>アドオンを取得」を選択します。
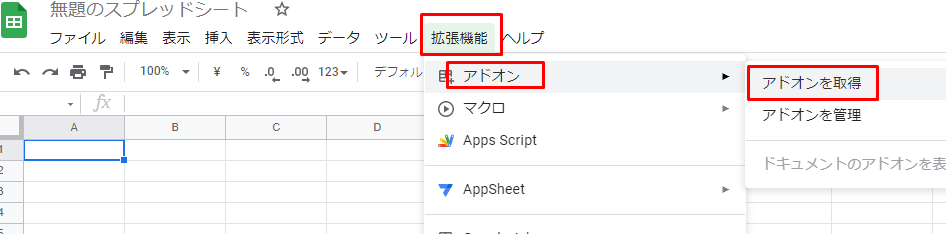
アドオンの一覧が表示されます。膨大な数があるので、検索窓に「Google」などと入力しましょう。
Google Analyticsが出てくるので、これを選択します。
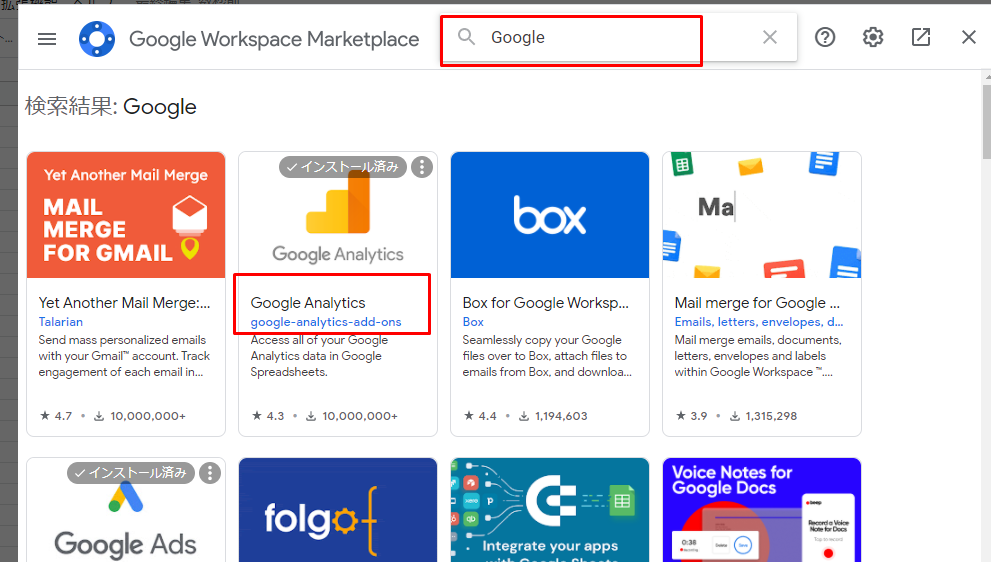
青い「インストール」ボタンを押します。
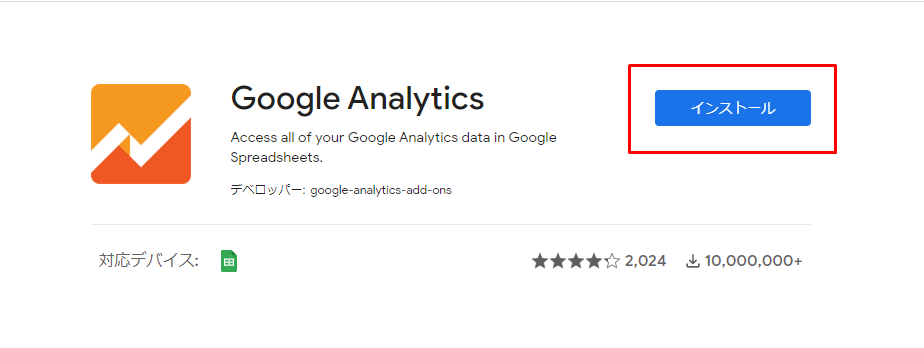
その後、いくつかログイン情報を求められますが、順番に進めていきます。
スプレッドシートに戻り、拡張機能のところに「Google Analytics」と表示が出ていればインストール完了です。
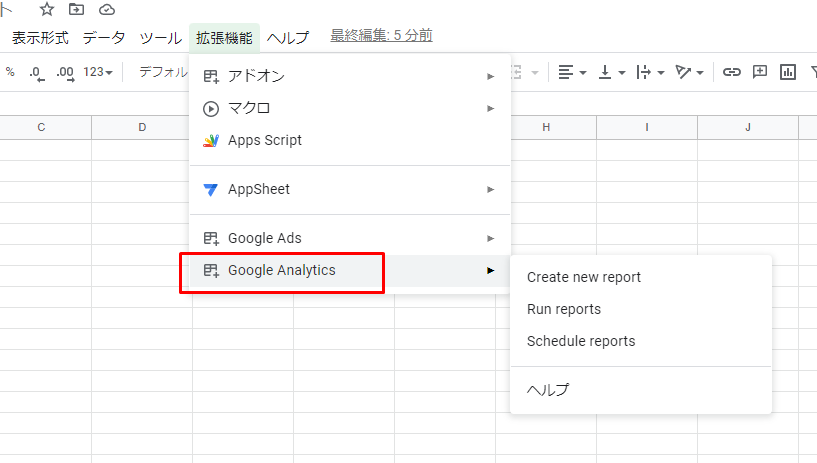
レポート作成方法
さて、ここからが本題です。
レポートを作成していきます。
今回は、「日別のセッション数と目標1を自動で取得する」ことを目標に進めます。
まず、「拡張機能>Google Analytics>Create new report」を選択します。
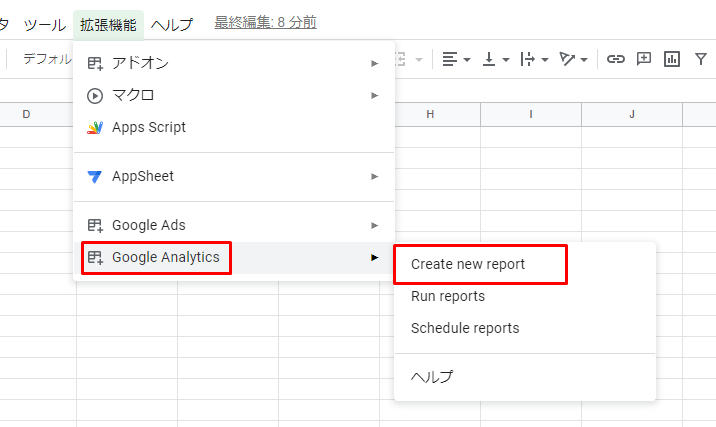
右側に、以下のような編集メニューが出てきます。
以下の手順で進めます。
1)レポート名を入力 ※1)Name your report
2)データ元となるGAアカウントのアカウント・プロパティ・ビューを選択 ※2) Select a view
3)レポートの指標・ディメンション・セグメントを選択 ※3) Choose configuration options
4)青い「Create Report」を押す
3)について、Metricsが指標、Dimensionsがディメンション、Segmentsがセグメントです。
今回は、取得したい指標がセッション数、目標1の完了数なので、「Sessions・Goal XX Completions」を選択します。
また日別データを取得したいので、Dimensionsに「Date」を選択します。
今回はセグメントの指定はしませんので、Segmentsは空欄です。
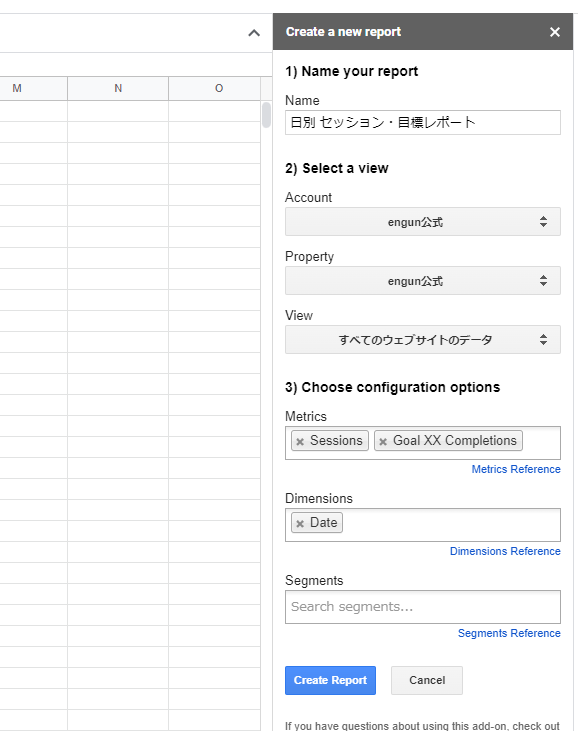
以上を行うと、同じスプレッドシート上に「Report Configuration」という新しいシートが作成されます。
以下のように設定情報が表示されます。
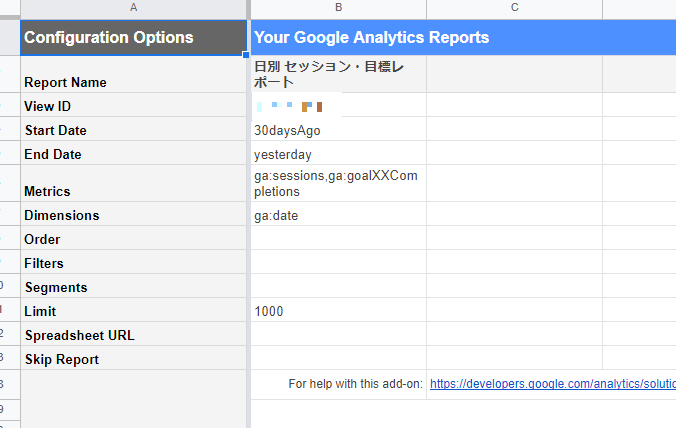
1度作成したレポートの編集は全てこのシート上で行います。
・Start DateとEnd Dateを変更すると、データの取得期間を変更することが可能です。
※デフォルトは前日までの過去30日間です。
・Limitでデータの取得行数を変更できます。
※デフォルトは1000行です。
今回は30日分のデータなので1000行で十分足りますが、例えば、30個の参照元/メディアに対して、365日分のデータを取得しようとすると10,950行(30x365)のになるので、Limitが1000だと一部のデータしか取得できないことになります。そういった場合はLimitを1000→10950に変更します。
また、目標の完了数を取得する際に注意点があります。
例えば、「目標1の完了数」を取得したい場合は以下のようにMetrics内の記述を変更する必要があります。
ga:goalXXCompletions → ga:goal1Completions
同様に、「目標5の完了数」を取得したい場合はga:goal5Completionsとします。
「XX」というのは変数なので、ここに取得したい目標番号を記述する必要があります。
これを忘れてしまうと、レポートを出力した際にエラーが表示されてしまいます。
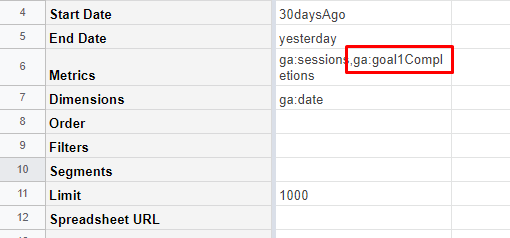
このシートで設定の確認・編集が完了したら、いよいよレポートを作成します。
「拡張機能>Google Analytics>Run reports」を選択します。
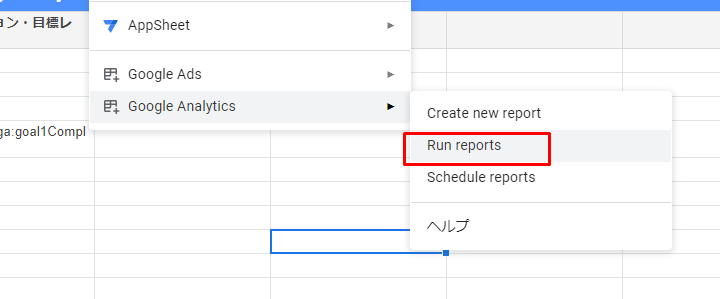
しばらく待つと以下のようにデータが取得されます。
今回設定したレポート名「日別 セッション・目標レポート」で新しいシートが作成されます。
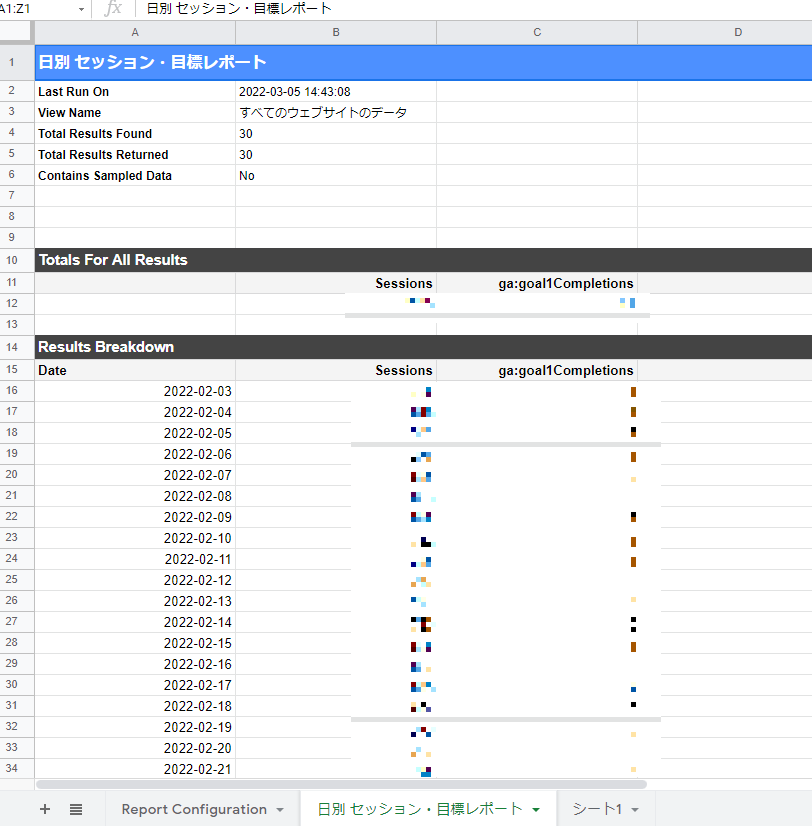
以上がレポート作成の流れになります。
レポートを毎日自動で更新する方法
さて、今度はこのレポートを毎日決まった時間に自動で更新する方法です。
「拡張機能>Google Analytics>Schedule reports」を選択します。
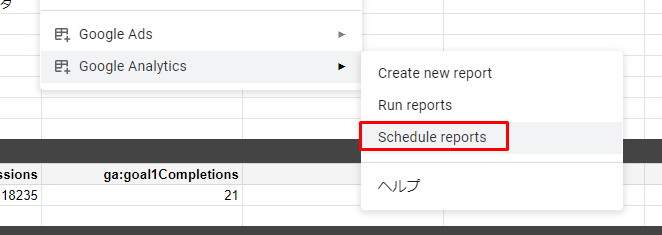
ポップアップが表示されるので、まず「Enable~」にチェックを入れます。
その後、データを更新する頻度・時間を選択します。
※デフォルトでは毎日・午前4-5時の間に自動更新するようになっています。
最後に青い「Save」ボタンを押します。
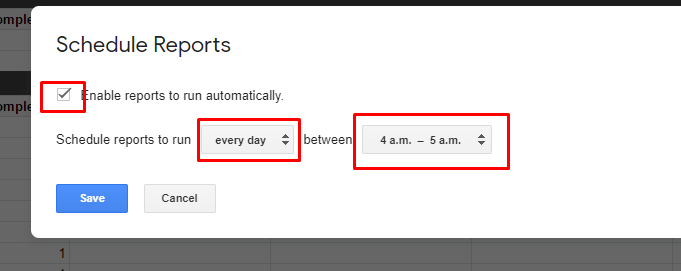
以上で、設定は完了です。これで毎日午前4-5時の間にデータを自動取得してくれます。
簡単ですね。
最後に
今回は比較的簡単な事例で流れを紹介しました。
他にも参照元/メディア別、キャンペーン別などを掛け合わせたデータを取得したり、特定のメディアやユーザーだけをフィルタリングして取得することなど、高度な分析も可能です。
ですがまずは、今回紹介したような簡単な例で触ってみて、その便利さを知ってもらえればと思います。
Kyotaro Yamaoka
最新記事 by Kyotaro Yamaoka (全て見る)
- 【Metaリード獲得広告】リードで取得したはずの会社名や役職がダウンロードできない? - 2024-06-25
- 【Google広告】ChatGPT-4oを使ってP-MAXのアセットグループデータをExcel化してみた - 2024-06-14
- 【Google広告】P-MAX・DGCのCV率の見方に注意しましょう - 2024-06-08