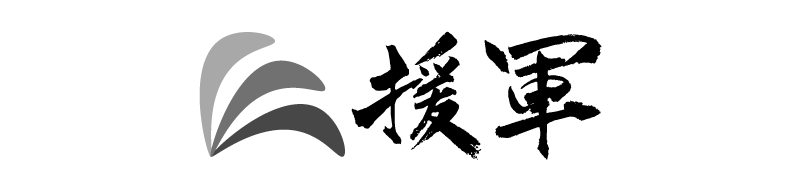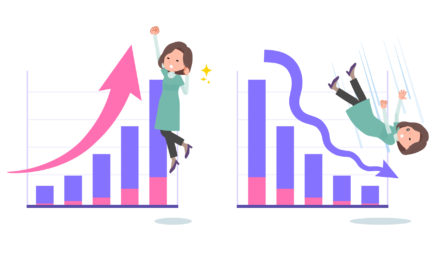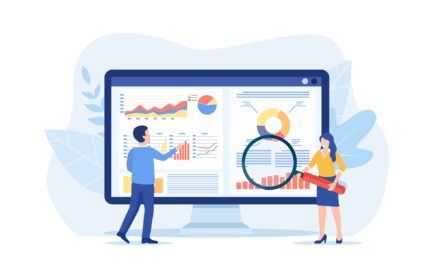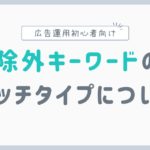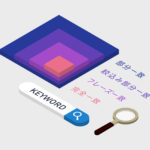コンバージョンまでどういったチャネルをたどってコンバージョンに至ったのか、経路の中で間接的な効果を確認することができる「コンバージョン経路」。
UAからGA4になり、あれ?どこで見るんだっけ?となった方のために本日は確認方法をお伝えします。
コンテンツ
コンバージョン経路の確認方法
GA4管理画面の広告をクリックし、アトリビューションの中に「コンバージョン経路」があります。

こちらの画面でまず右上の①の箇所で見たい期間を選択します。
 次に②の箇所で見たいコンバージョンに絞ります。デフォルトではすべてのコンバージョンポイントが選択されていますので、フィルタから見たいコンバージョンのみを選択しましょう。たとえば、purchaseのみの経路を見たい場合は、purchaseのみチェックを入れます。
次に②の箇所で見たいコンバージョンに絞ります。デフォルトではすべてのコンバージョンポイントが選択されていますので、フィルタから見たいコンバージョンのみを選択しましょう。たとえば、purchaseのみの経路を見たい場合は、purchaseのみチェックを入れます。
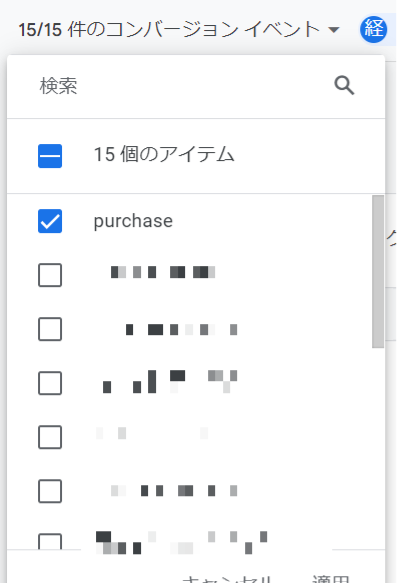
③の経路の数は、デフォルトではタッチポイントの合計となっています(最大20件のタッチポイント)。経路が2つ以上の場合のみ見たい等変更あれば、こちらから条件を変更可能です。
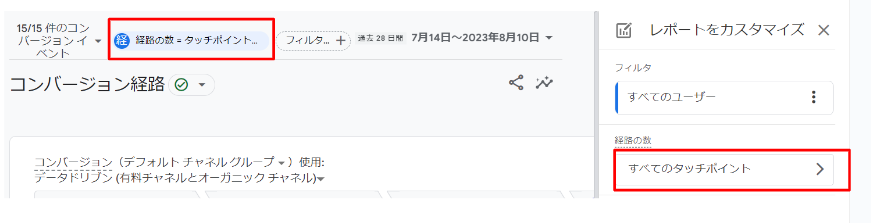 また、同じ箇所のフィルタ「すべてのユーザー」となっているところからオーディエンスを絞り込むことも可能です。
また、同じ箇所のフィルタ「すべてのユーザー」となっているところからオーディエンスを絞り込むことも可能です。
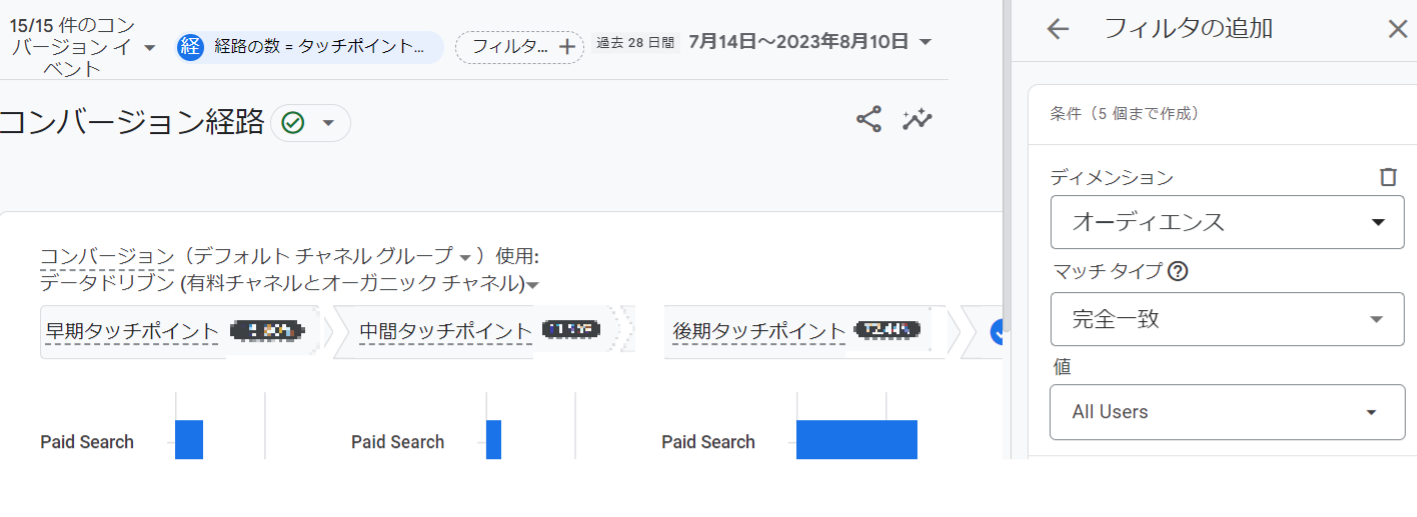
レポートの見方
こちらでチャネルごとのコンバージョンに対する貢献度の割合が棒グラフで表示されています。
レポートは早期タッチポイント、中間タッチポイント、後期タッチポイントの3つに分けて、どのチャネルがどの程度コンバージョンに貢献しているかが分かるようになっています。
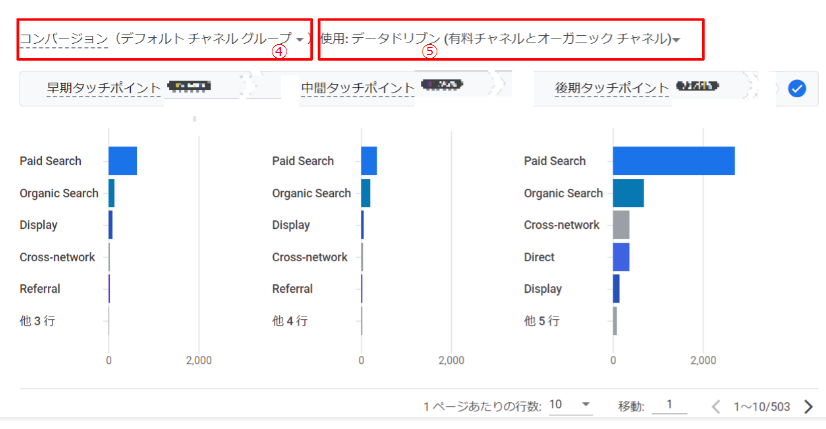
早期タッチポイント:経路における最初の 25% のタッチポイント。最も近い整数になるよう四捨五入されます。経路のタッチポイントが 1つしかない場合、このセグメントは空になります。
中間タッチポイント:経路における中間の 50% のタッチポイント。経路のタッチポイントが 3 つ未満の場合、このセグメントは空になります。
後期タッチポイント:経路における最後の 25% のタッチポイント。最も近い整数になるよう四捨五入されます。経路を構成するタッチポイントが 1 つのみの場合、それがこのセグメントのタッチポイントになります。
最初はデフォルトのチャネルグループが表示されていると思いますので、④の箇所から参照元、メディア、キャンペーンといったみたいディメンションを選択可能です。
またこの右の⑤の箇所、データドリブンと表示されている箇所も変更可能です。GA4はデフォルトがデータドリブンになっていますが、ラストクリックだとどうなるか?という変化が見たい場合は、ここから選択可能です。
なお、「ファースト クリック」、「線形」、「減衰」、「接点ベース」のアトリビューション モデルのサポートは2023年5月に終了しています。現時点では選択して見ることができますが、そのうち見れなくなると思われます。
実際のコンバージョン経路は下部で確認できます。

ここでは実際にコンバージョンまでにどのような経路(タッチポイント)をたどったのか、コンバージョンまでの日数、コンバージョンまでのタッチポイントの数が確認できます。
コンバージョンまでの間接効果も見てみよう
GA4のデフォルトのアトリビューションモデルはデータドリブンになっており、コンバージョンに至った過程の中で各タッチポイントに貢献度を割り当てる枠組みです。そのため、ラストクリックに比べると間接的な貢献も評価する仕組みです。
これまで以上に中間接触の評価が分かりやすくなっていますので、一度こちらのレポートを活用して各チャネルのコンバージョン貢献度を見てみるよ良いかと思います。
アトリビューションとは何か?という方はよろしければ以下の記事もご参照ください。
ではまた。
Junichi Nakamura
最新記事 by Junichi Nakamura (全て見る)
- 【Google広告】コンバージョン数が少なくても自動入札は使うべきか? - 2024-07-20
- 【GA4】クロスドメイントラッキング設定方法。サブドメインの場合も必要なのか? - 2024-07-13
- Googleタグマネージャー(GTM)の管理者が不明の場合の対処方法 - 2024-07-05