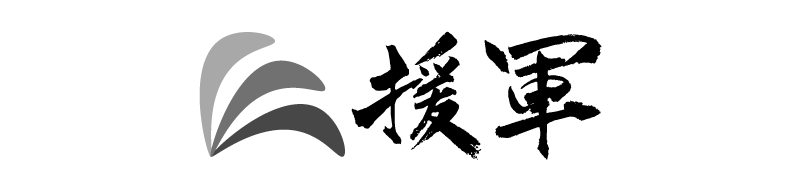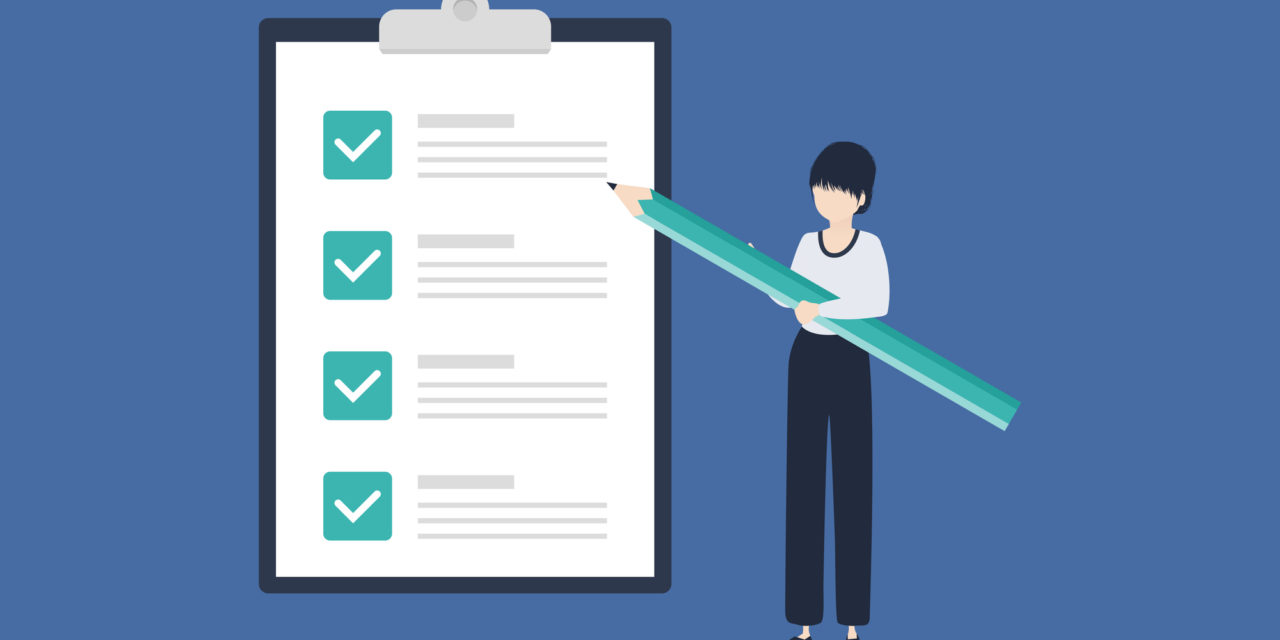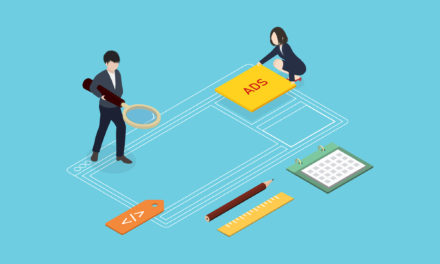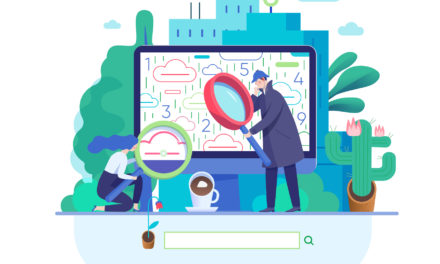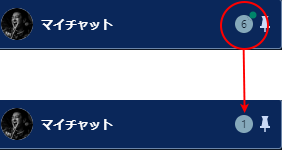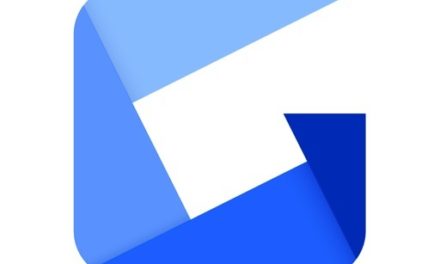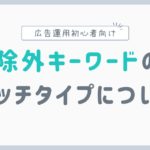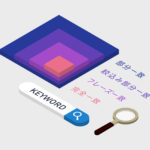企画書や提案書で使うために市場調査をしたいけど、調査会社に依頼すると高額になりそうだから、気軽には実施できない・・・
そんな悩みを解決するのが、Googleサーベイ。
オンライン上で簡単にアンケート調査を実施できるサービスです。
それでは早速使い方を見ていきましょう。以下のリンクから設定画面に行けます。
コンテンツ
初期設定
最初の画面は以下のようになっています。
ご自身のGoogleアカウントでログインされている場合は、カントリーが「日本」になっていると思いますので、そのまま続行を押します。
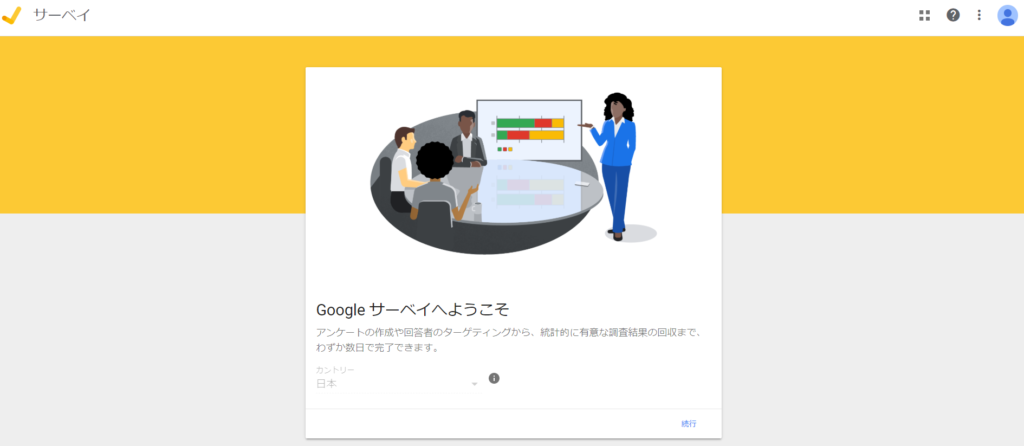
次の画面でGoogleサーベイからお知らせを受け取るかを選択します。
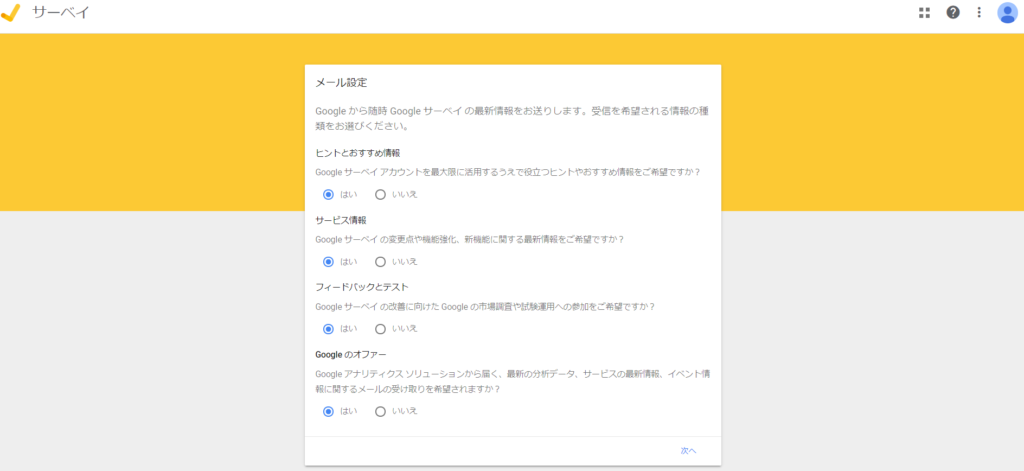
次の画面では規約への同意です。こちらは同意しないと先に進めないので、同意しましょう。
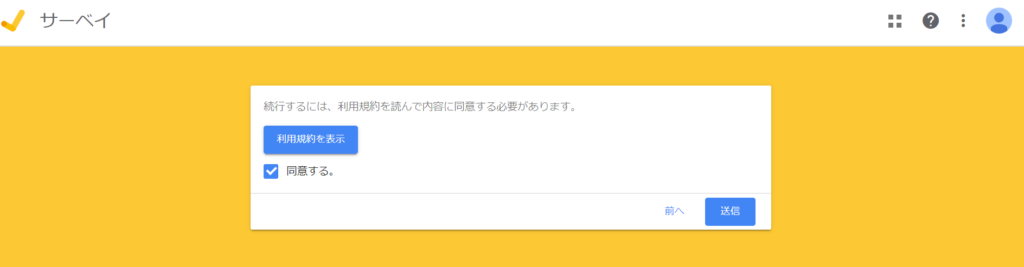
ここまでで初期設定は終わりです。
次からはいよいよアンケートの設定です!
新規アンケートの設定
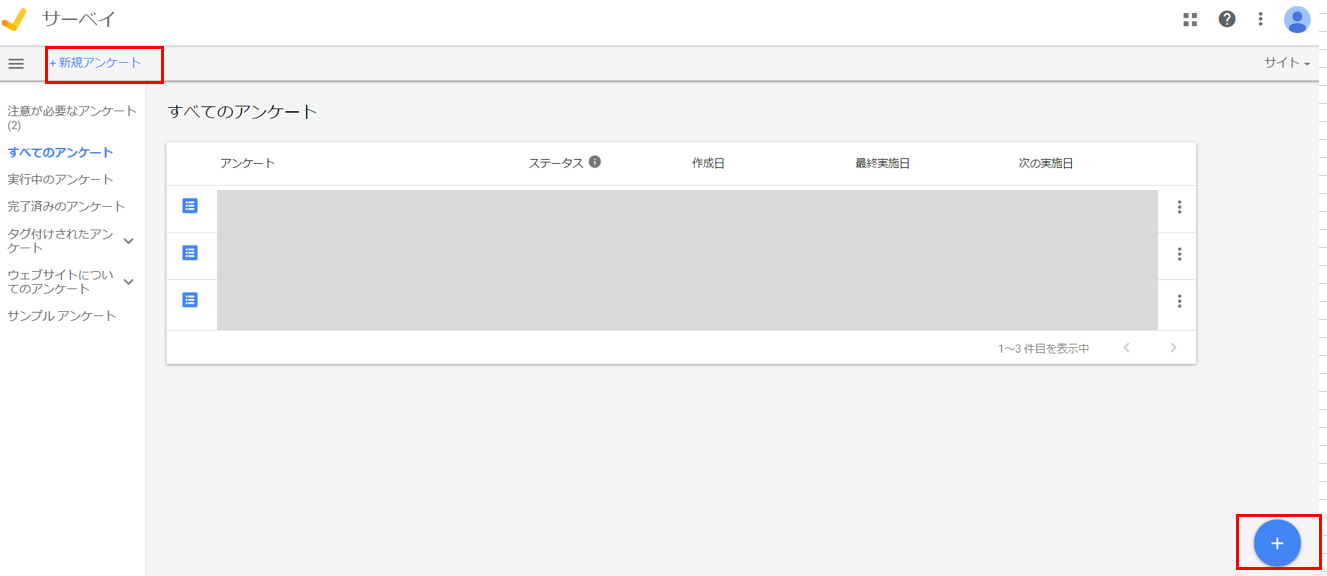
ホーム画面は上記のようになっています。
過去にアンケートを実施したことがあれば灰色の部分にアンケート名、ステータス、作成日などが表示されます。
初めてアンケートを設定する場合は、上部の「新規アンケート」または、下部の「+」ボタンをクリックします。
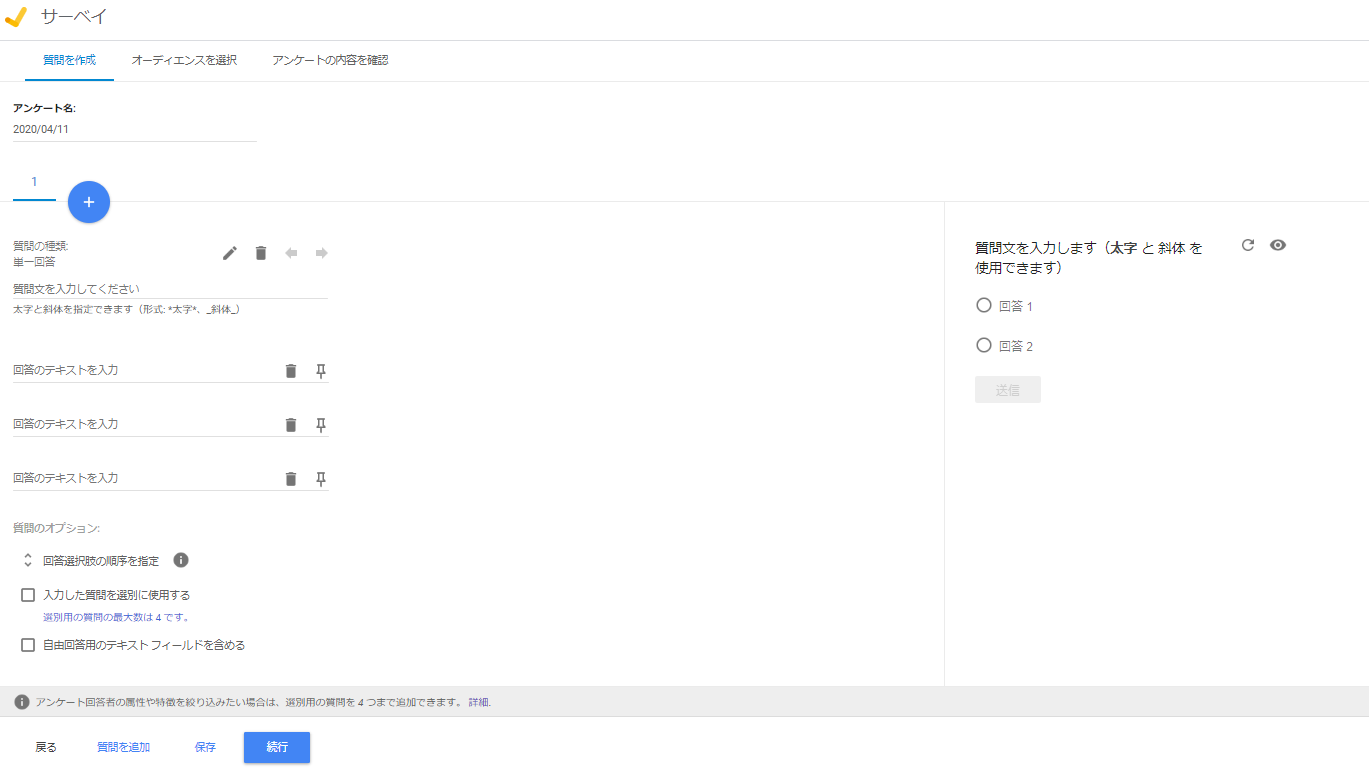
こちらの画面で質問を入力していきます。
質問の回答については単一回答や、複数回答からの選択、画像付きの二択など選択できます。
画像付きは、どちらのデザインが良いか?と悩んだ場合に使えそうですね。
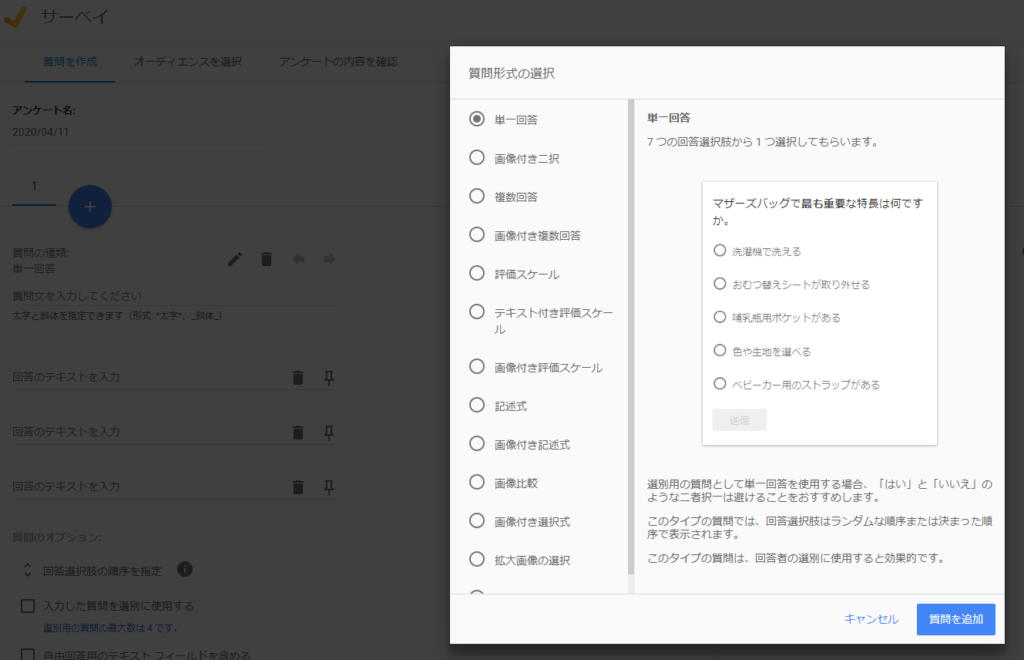
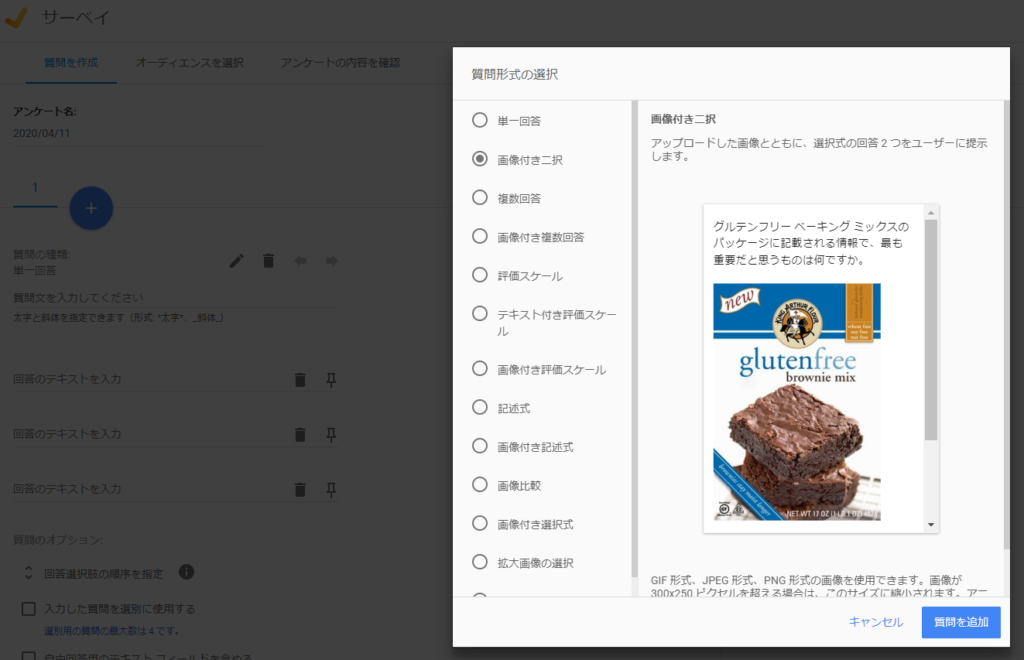
複数質問したい場合は、最初の質問を設定した後に、下部の「質問を追加」をクリックし、追加の質問を設定します。
一通り質問を設定した後は、下部の「続行」をクリックして、次はオーディエンスを設定します。
オーディエンスの設定
アンケート対象のユーザーの所在地や、年齢・性別を設定できます。
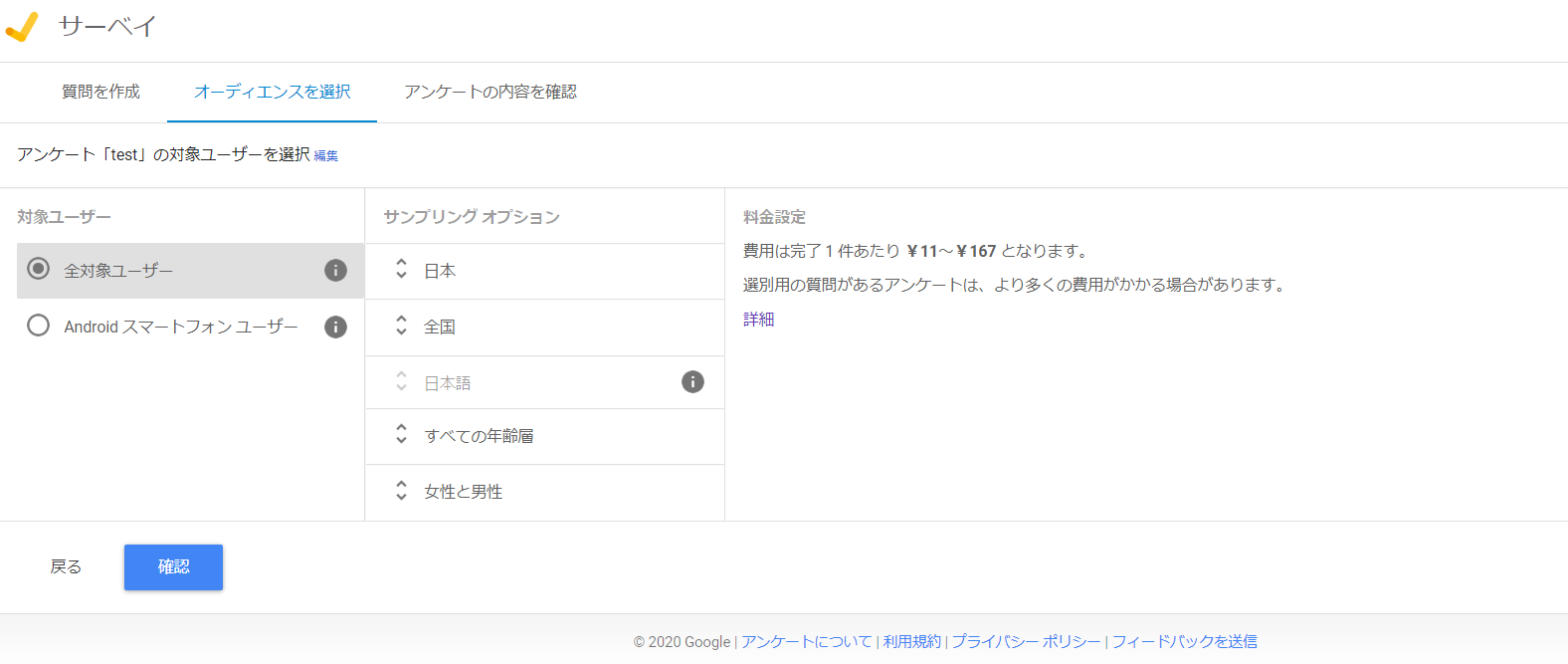
オーディエンス設定後、確認をクリックすると、アンケートの内容を確認する画面になります。
アンケートの内容を確認
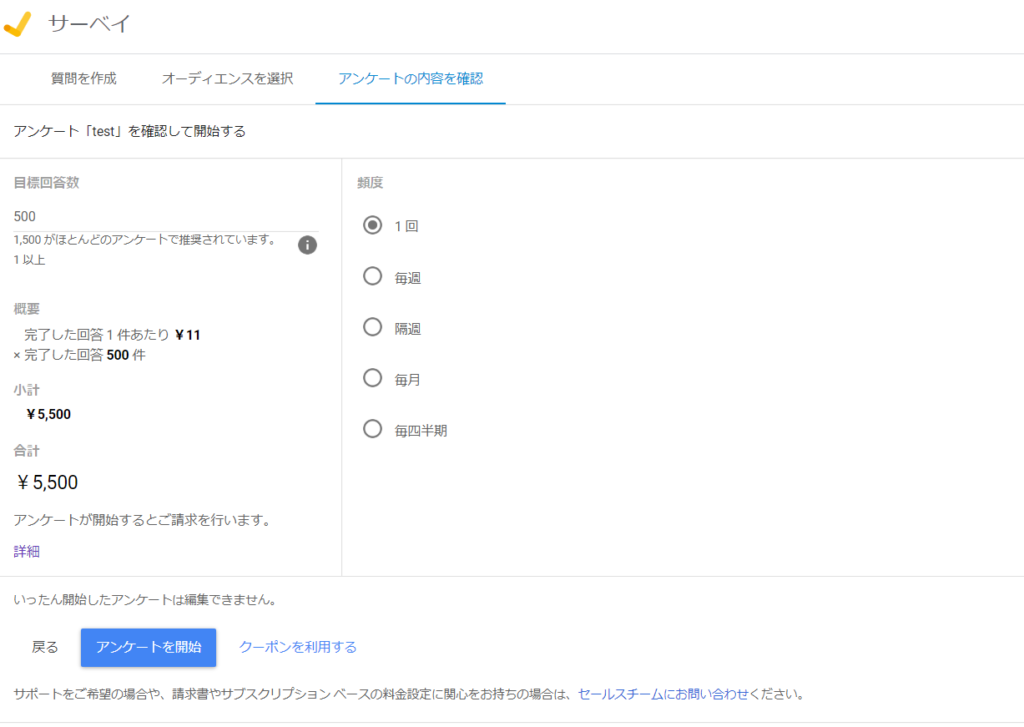
今回は一つの質問だけのシンプルなアンケートだったので、上記のようにすぐ金額が出てきましたが、
複数質問で、途中分岐があるようなもの(Yesの場合だけ、次の質問に移るようなもの)だと、
料金と対象者を判定するためのテストが必要になります。
その場合は、以下のような画面になります。
「テスト開始」をクリックすると、料金設定と対象者を判定するためのテストがテスト開始となります。(アンケートの開始ではないのでご安心ください)
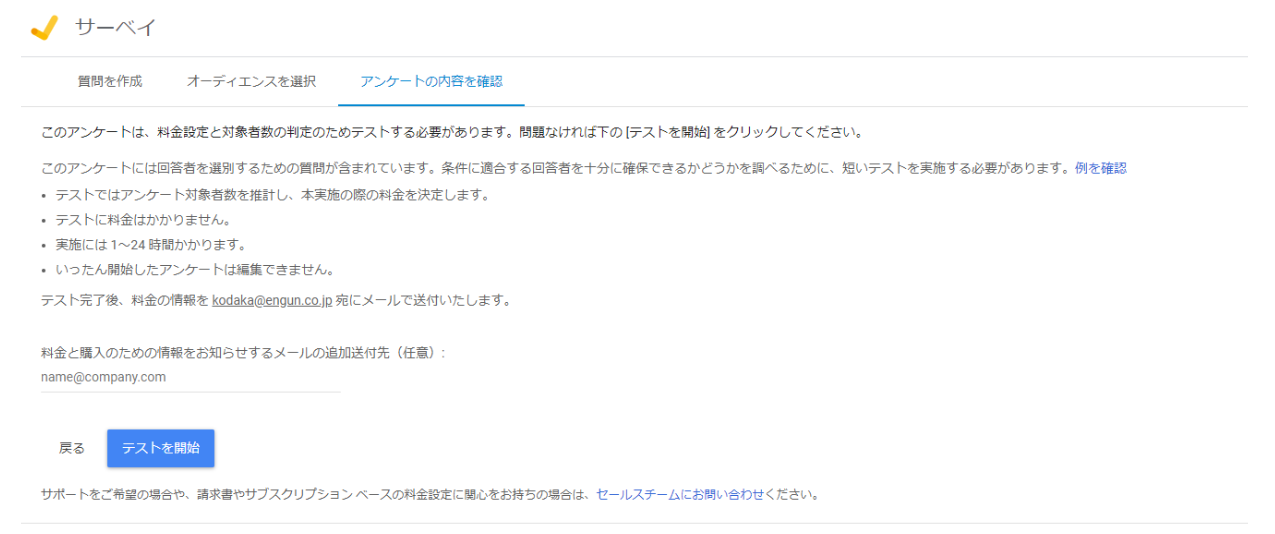
対象ユーザーが割り出されると以下のようなメールが届きます。
質問数によって、数時間~24時間以内にメールが届きます。
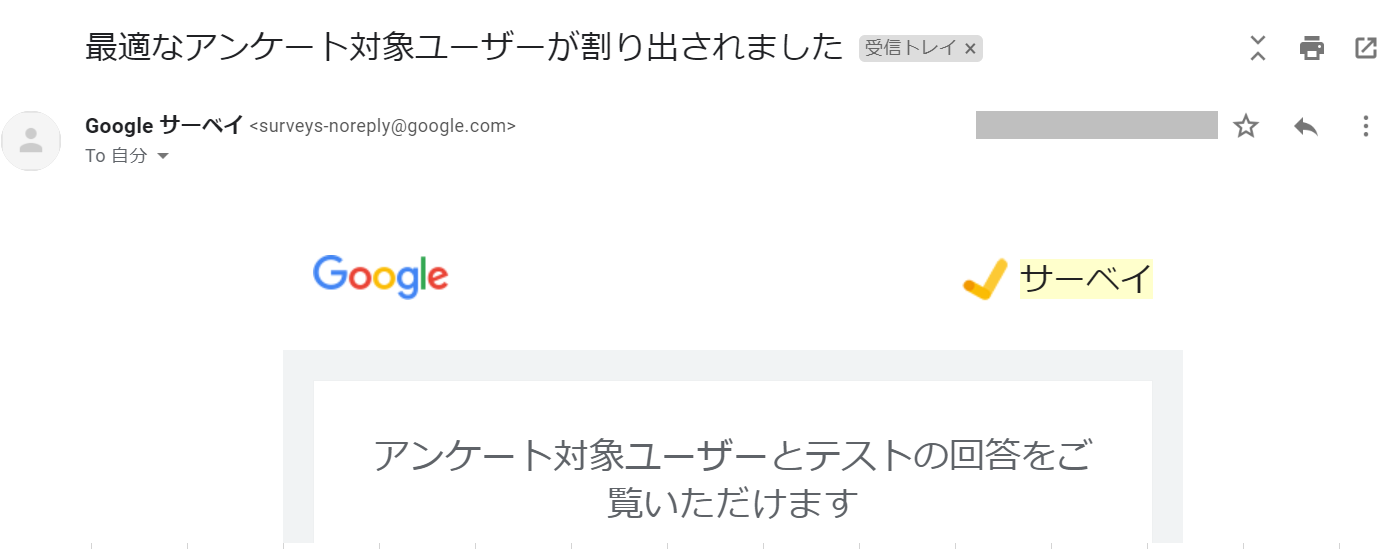
メール文中に1ユーザーあたりの単価(完了済み回答 1 件あたりの単価)が記載されています。
単価が問題なければ、以下の画面から「アンケートを開始」でいよいよアンケート開始です。
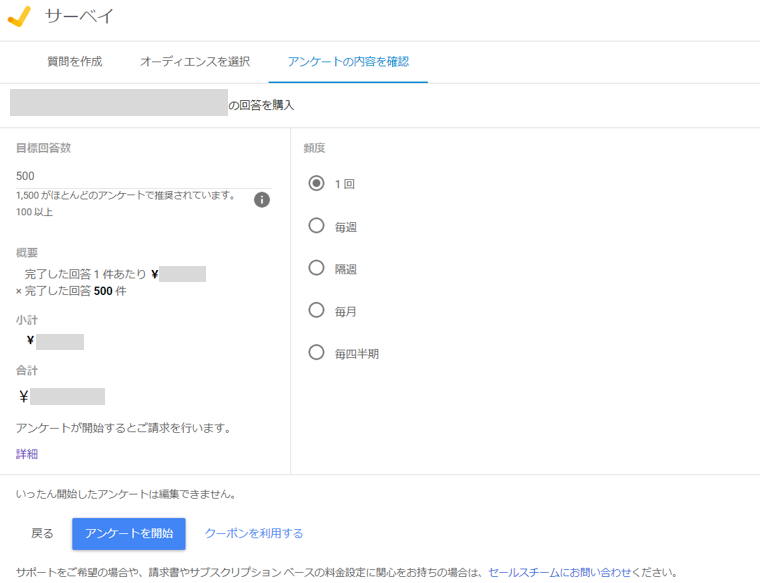
後はアンケート結果を待つだけ。
完了したら、またGoogleサーベイからメールが届きます。
まとめ
ということで、簡単にオンライン上でアンケートを実施できるGoogleサーベイ。
自分が良いと思ったアイデアや企画でも、ただの想像や机上の空論だとちょっと弱いですよね。そこに裏付けデータがあるとグッと説得力が増します。
試したことがない方は、一度本記事を参考に試してみてはいかがでしょうか?
Junichi Nakamura
最新記事 by Junichi Nakamura (全て見る)
- 【Google広告】コンバージョン数が少なくても自動入札は使うべきか? - 2024-07-20
- 【GA4】クロスドメイントラッキング設定方法。サブドメインの場合も必要なのか? - 2024-07-13
- Googleタグマネージャー(GTM)の管理者が不明の場合の対処方法 - 2024-07-05