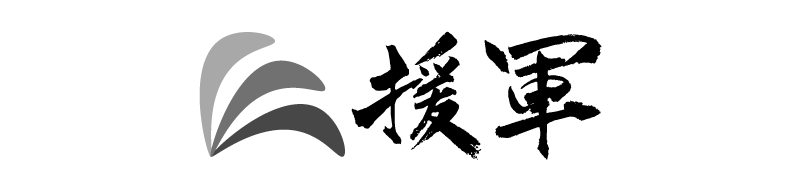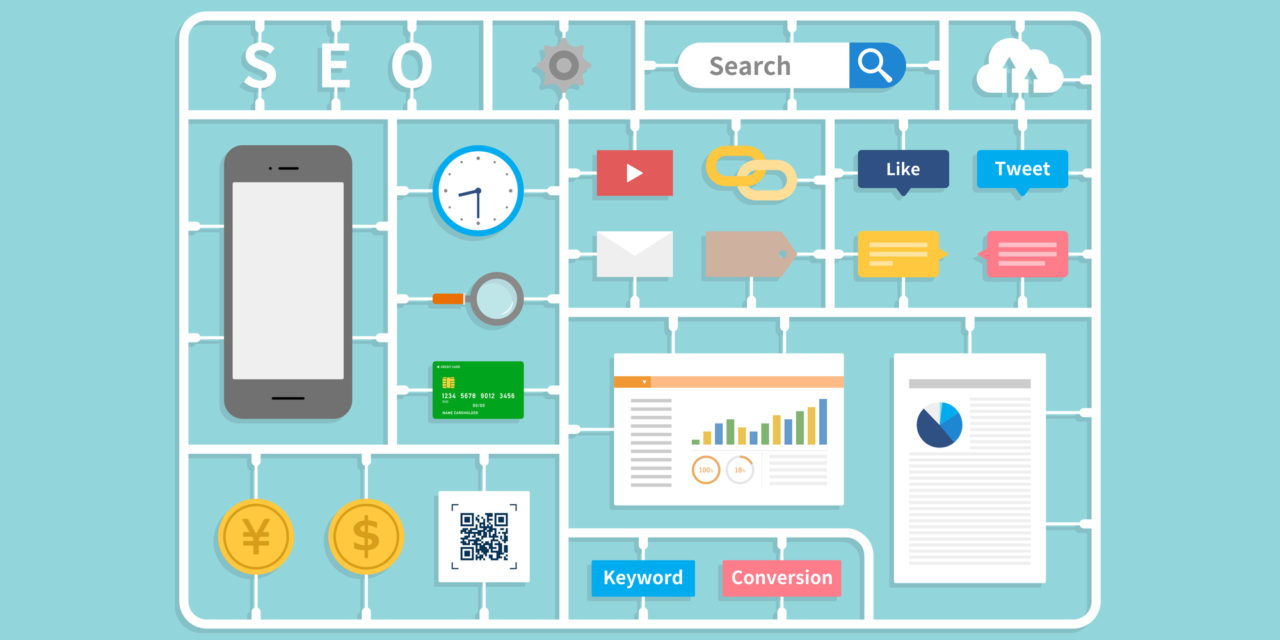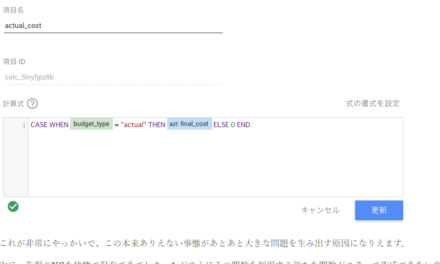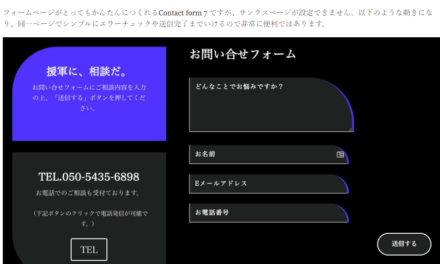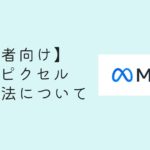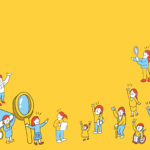GA4でカスタムレポートを作成する方法を紹介します。
今回は例として、チャネル別にセッション数・コンバージョン数を見れるようなカスタムレポートを作成してみます。
まずは、左側のメニューから「探索」を選択します。
いくつかレポートの形式が選べるようになっています。
今回は「空白」を選択します。
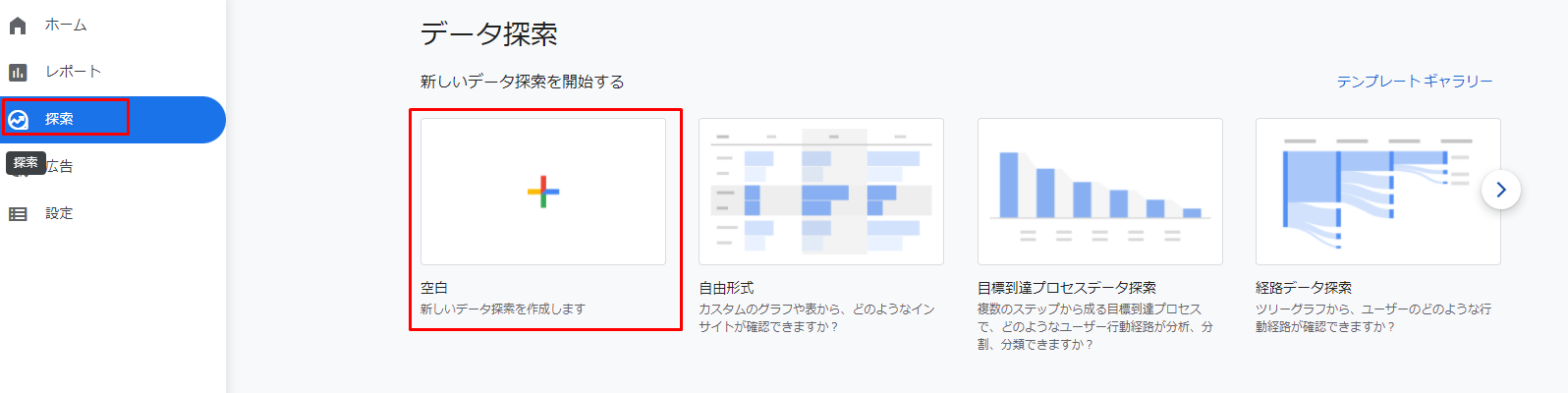
すると、以下のようなレポート編集画面になります。
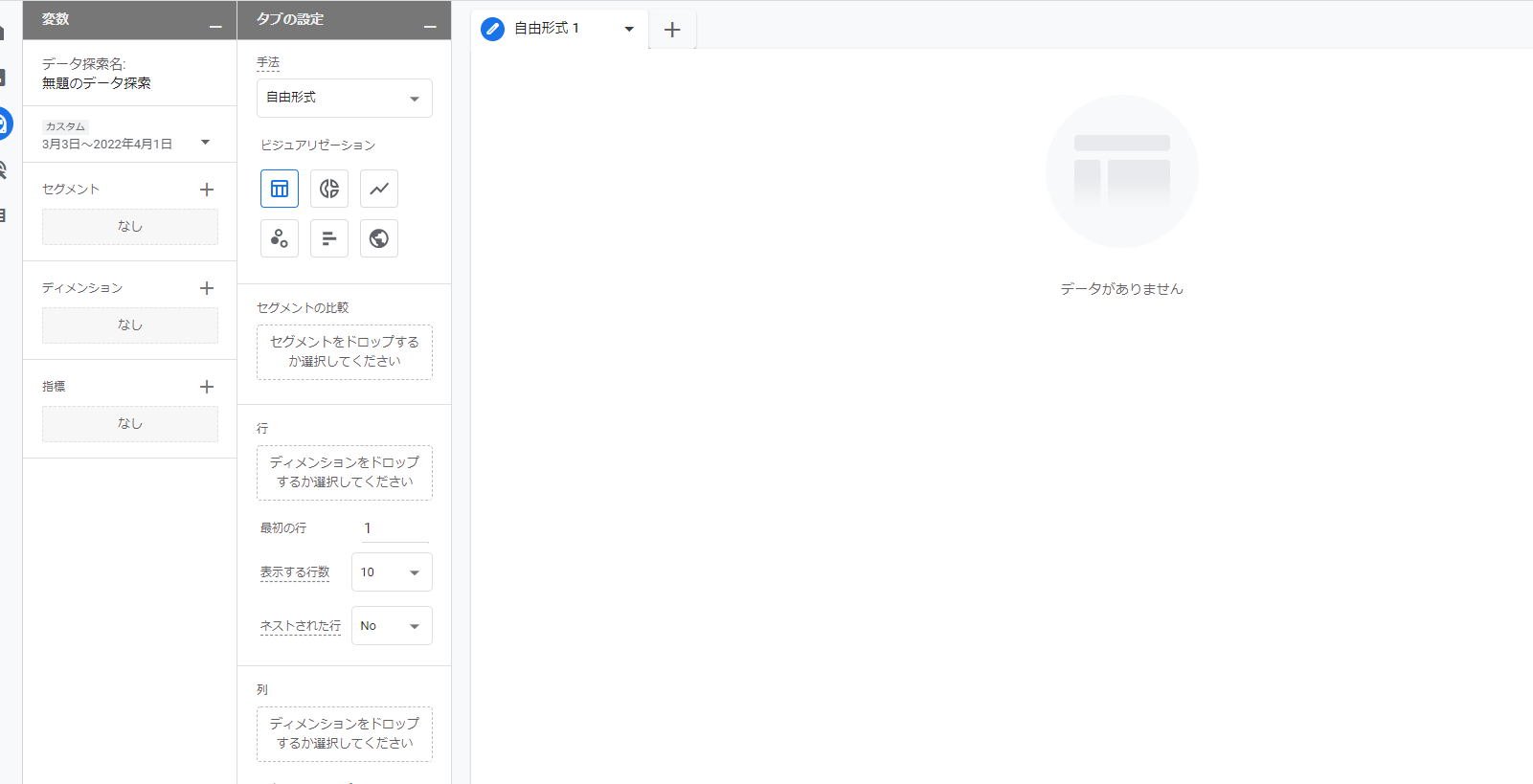
この画面上で作成を進めていきますが、主な手順としては以下の3点です。
1)レポートの名前、集計期間を設定する
2)分析に使用したい「セグメント」「ディメンション」「指標」を選択する
3)1で選択した要素を行や列、値に配置する
さて、実際に進めていきます。
1)レポートの名前、集計期間を設定する
以下の赤枠部分にレポート名を入力します。
青枠部分でレポートの期間を選択します。
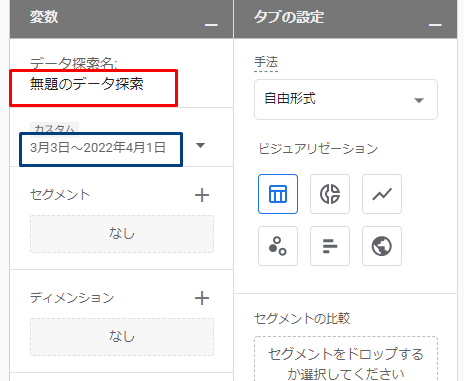
2)分析に使用したい「セグメント」「ディメンション」「指標」を選択する
今回はすべてのユーザーを対象にするので、セグメントは特に指定しません。
まずはディメンションにチャネルを設定します。
以下の赤枠部分を選択します。
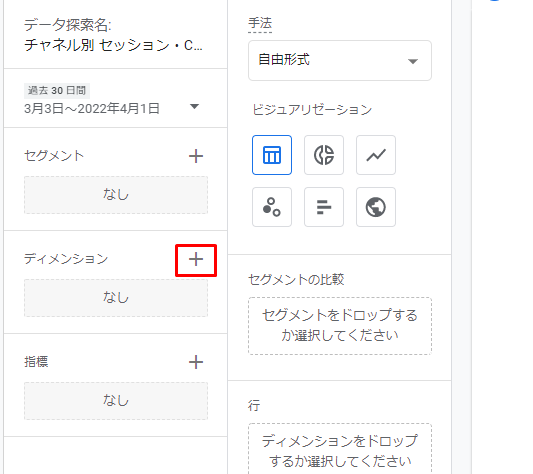
以下のように多くのディメンション名が表示されます。
今回はチャネルを選びたいので、「トラフィックソース>セッションのデフォルトチャネルグループ」を選びます。
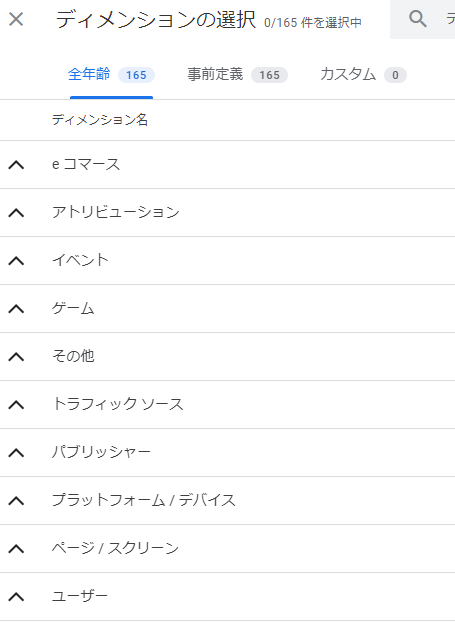
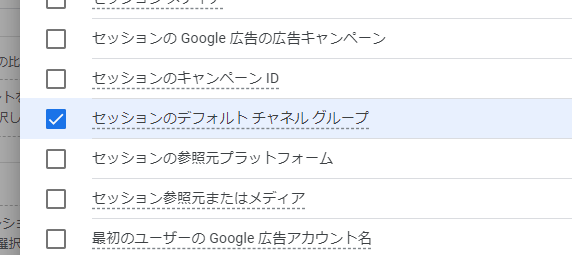
上部の検索窓から検索することも可能です。ディメンションが多いので、こちらを活用する方が効率的かもしれません。
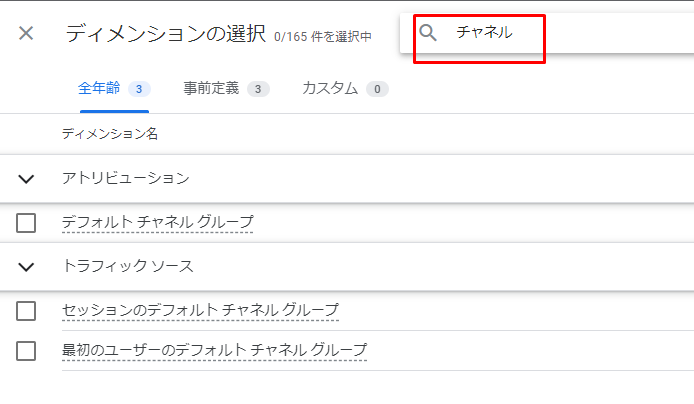
ディメンションを選択したら、右上の「インポート」をクリックします。
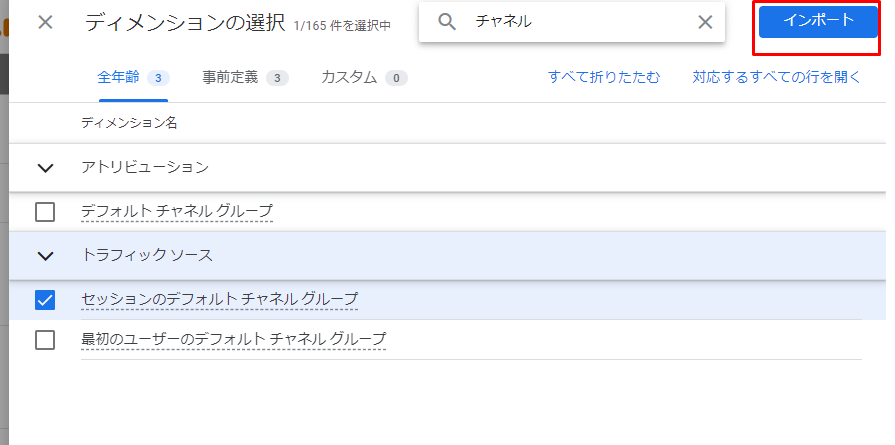
すると、今選択したディメンションが表示されます。
ディメンションは複数選択も可能です。
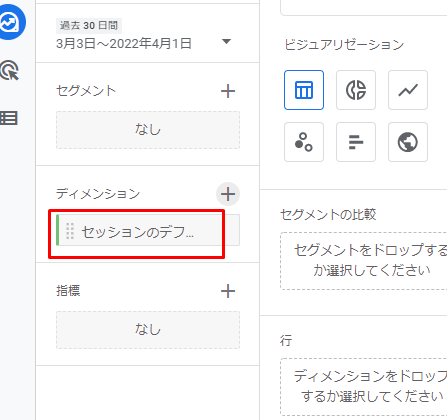
同様の手順で、指標に「セッション」「コンバージョン数」を選択し、インポートします。
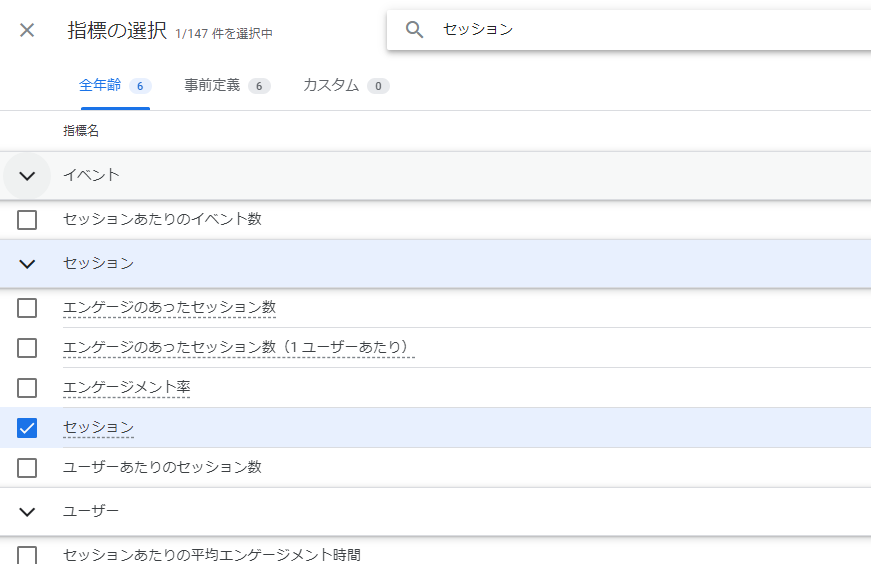
追加できました。
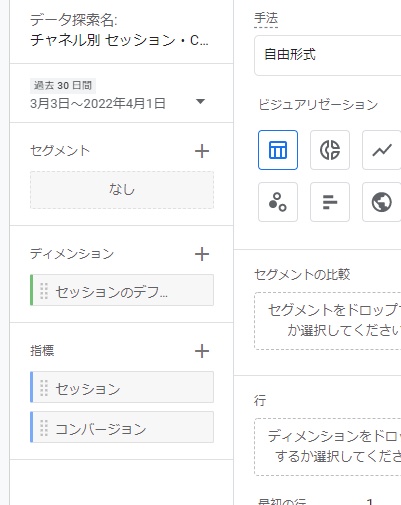
3)1で選択した要素を行や列、値に配置する
まずは、「行」に2で選択した「セッションのデフォルトチャネルグループ」を配置します。
点線の枠をクリックすると、以下のように、2で選択したディメンションが表示されますので、これを選択します。
(左のメニューからドロップすることも可能です。)
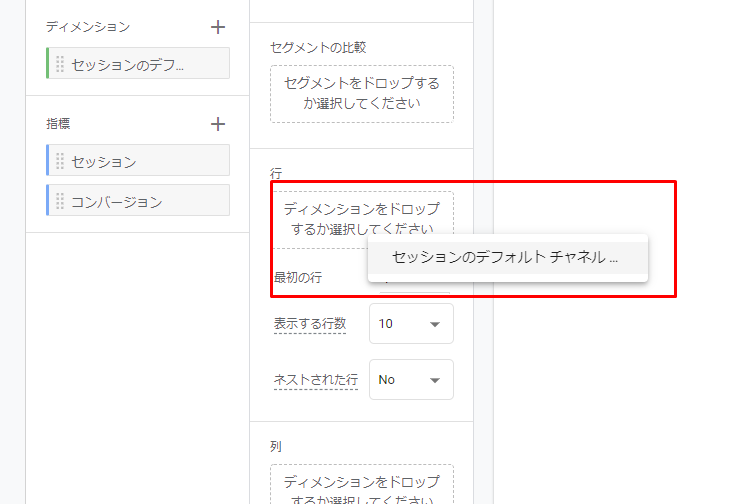
このようになります。
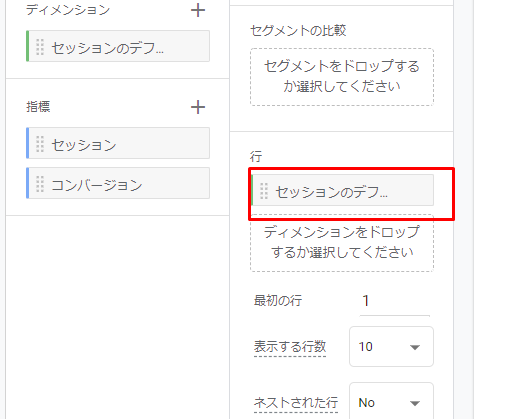
同じように指標は「値」から選択します。
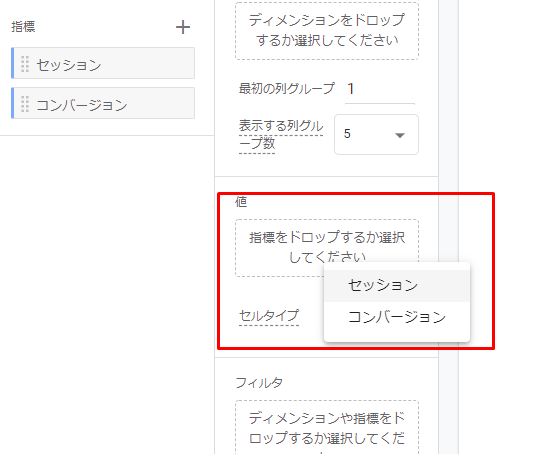
ここまでやると、右側にレポートが表示されます。
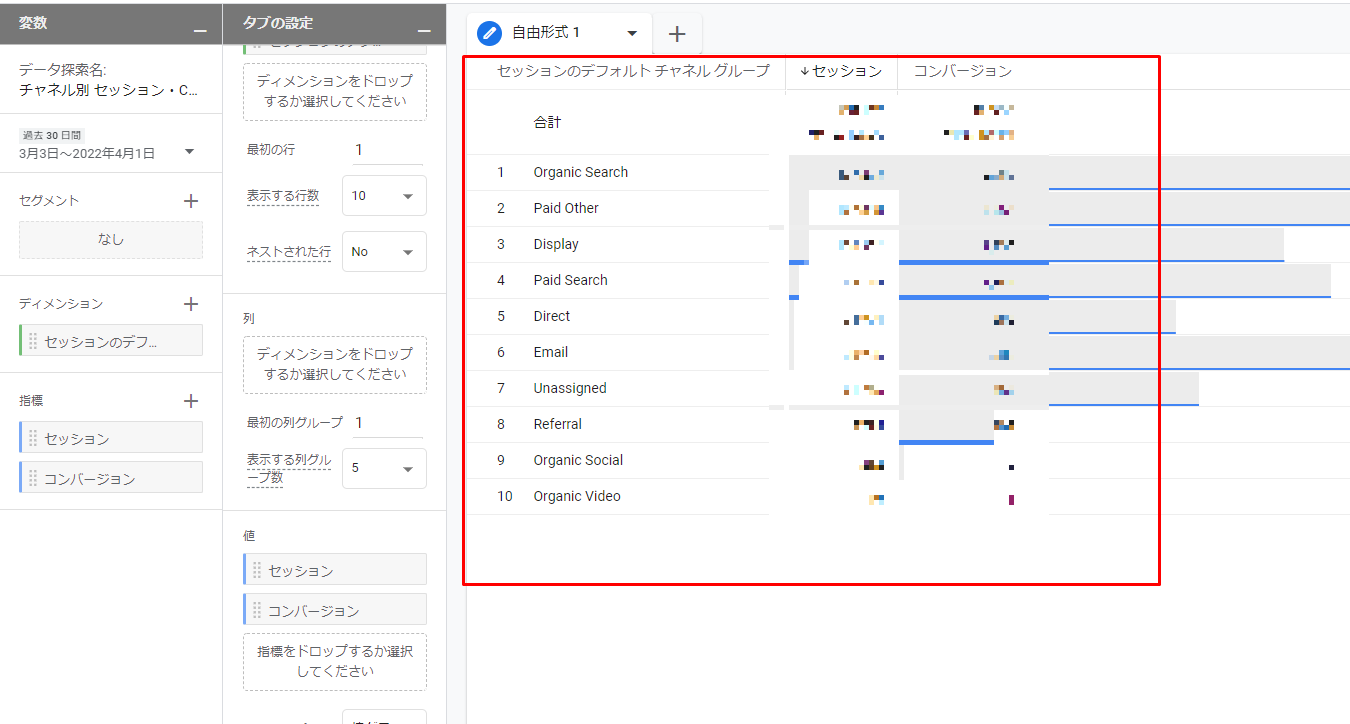
作成したレポートは右上のアイコン(下記赤枠)からエクスポートすることも可能です。

また、作成したレポートは次回以降、左側メニューの「探索」から確認できます。
以下のように、作成したレポートが一覧で表示されます。
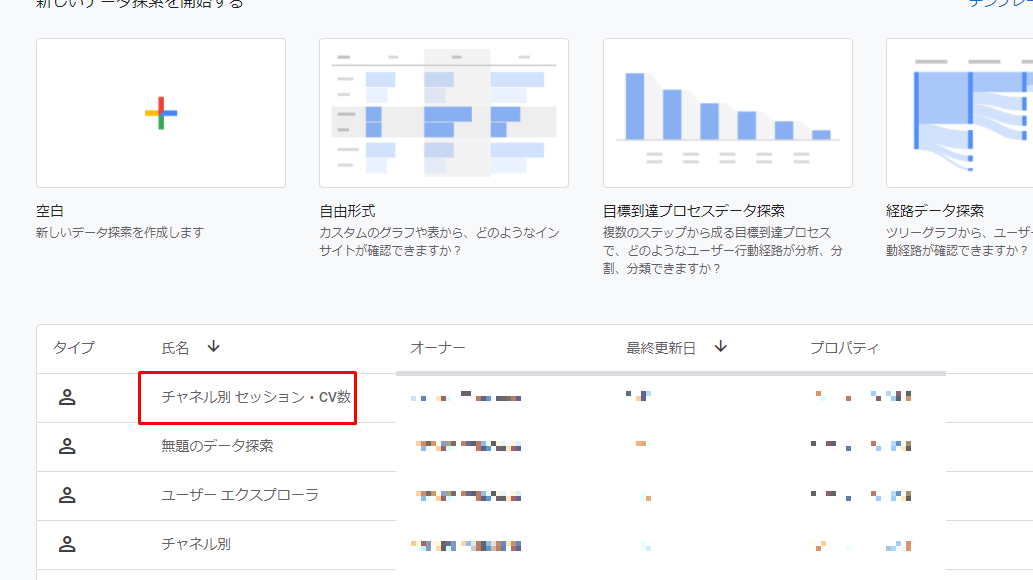
以上です。
GA4では、従来のユニバーサルアナリティクスと比べ、異なる指標やディメンションもあるので、これまでと違う視点での分析も可能です。
ですが、今回はGA4でのレポート作成が初めての方向けに、ユニバーサルアナリティクスと同じような指標のレポートを作成しました。
慣れてきたら色々なディメンション、指標で分析を深めてもらえればと思います。
Kyotaro Yamaoka
最新記事 by Kyotaro Yamaoka (全て見る)
- 広告運用とは? - 2024-04-13
- 【GTM】データレイヤー変数とは? - 2024-04-08
- 【Google広告】拡張コンバージョンの概念と設定方法 - 2024-03-30